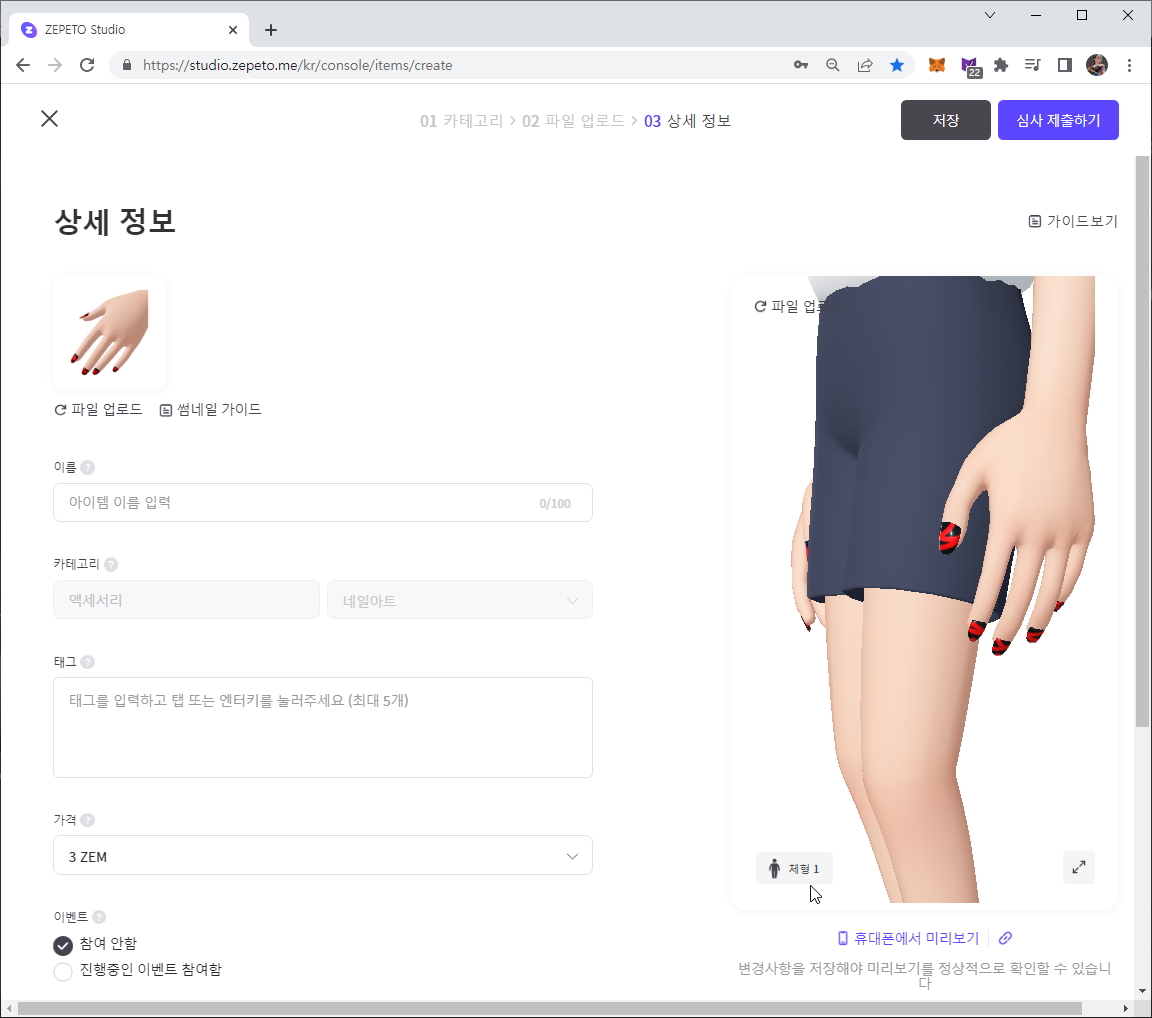아이템을 선택합니다.
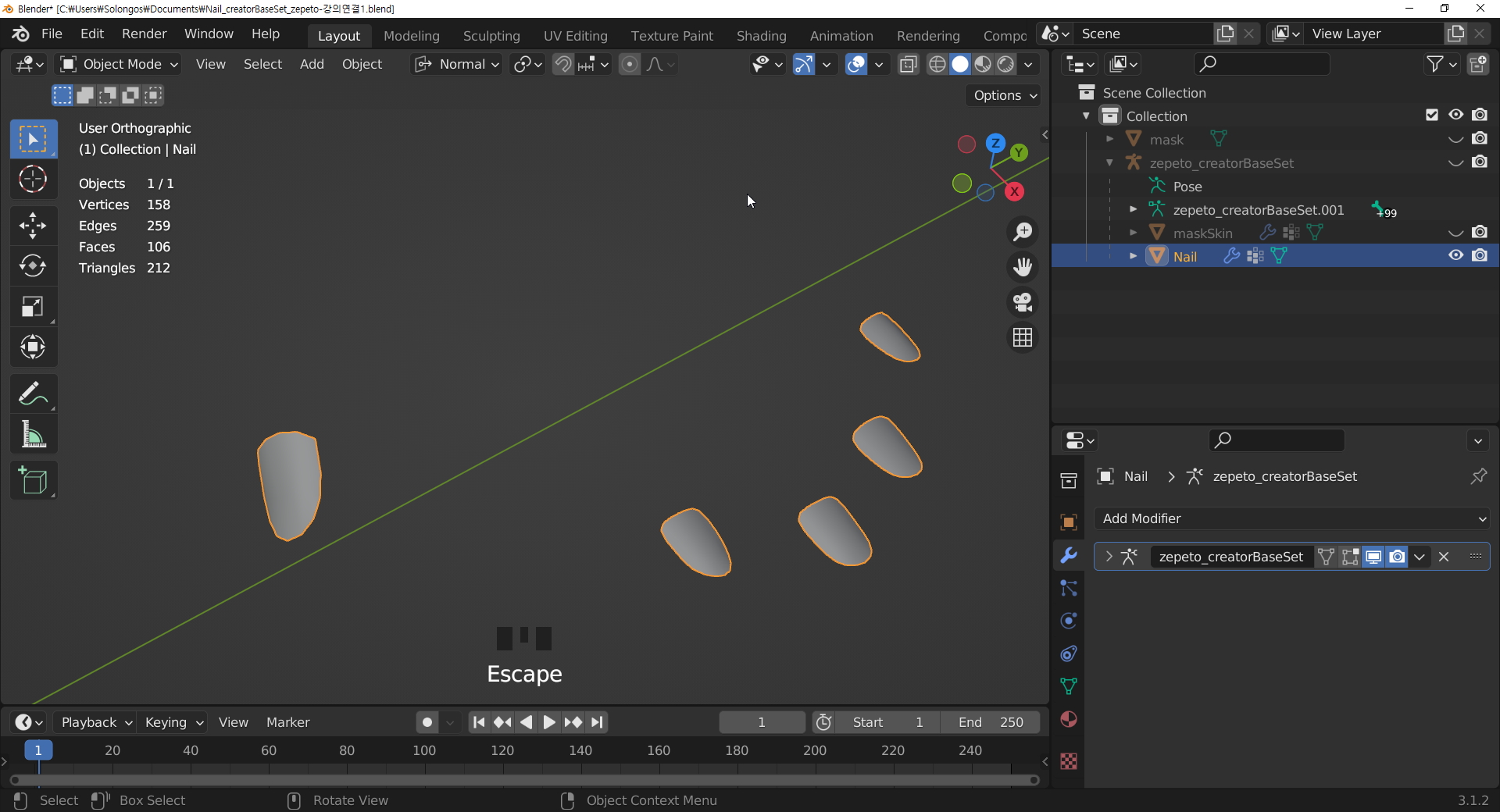
오른쪽 하단의 매터리얼에 접속합니다. 지금 lambert 로 되어 있습니다. 이것은 제페토 아바타가 Skin으로 사용하는 기능적 매터리얼이므로 이것은 오직 마스크에 적용된 매터리얼입니다. (이것은 사용하면 아이템에 적용하면 안됩니다. 아이템에서 있으면 안돼므로 삭제합니다.)
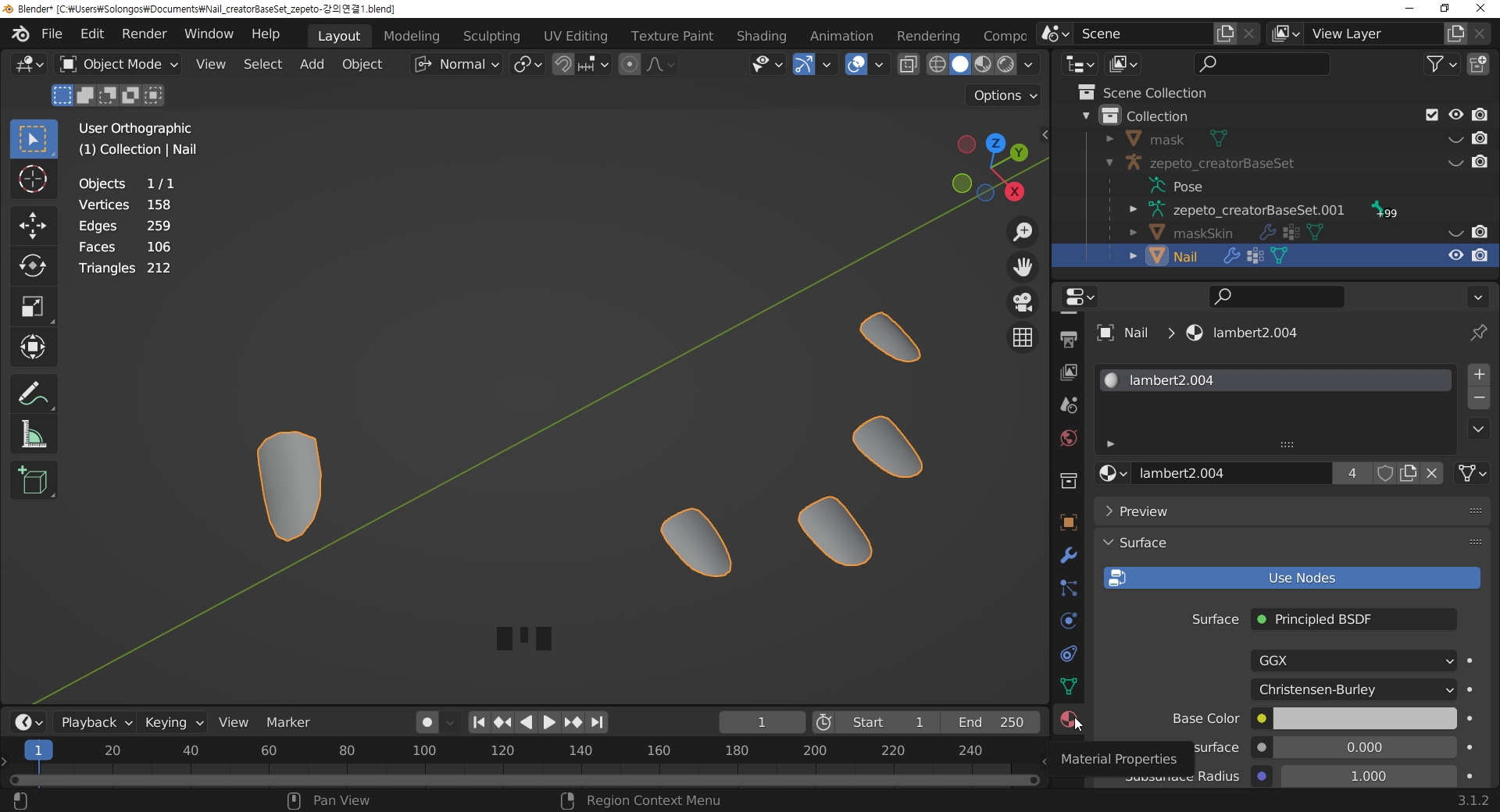
확인을 위해, 마스크를 선택해 보면 같은 매터리얼 입니다.
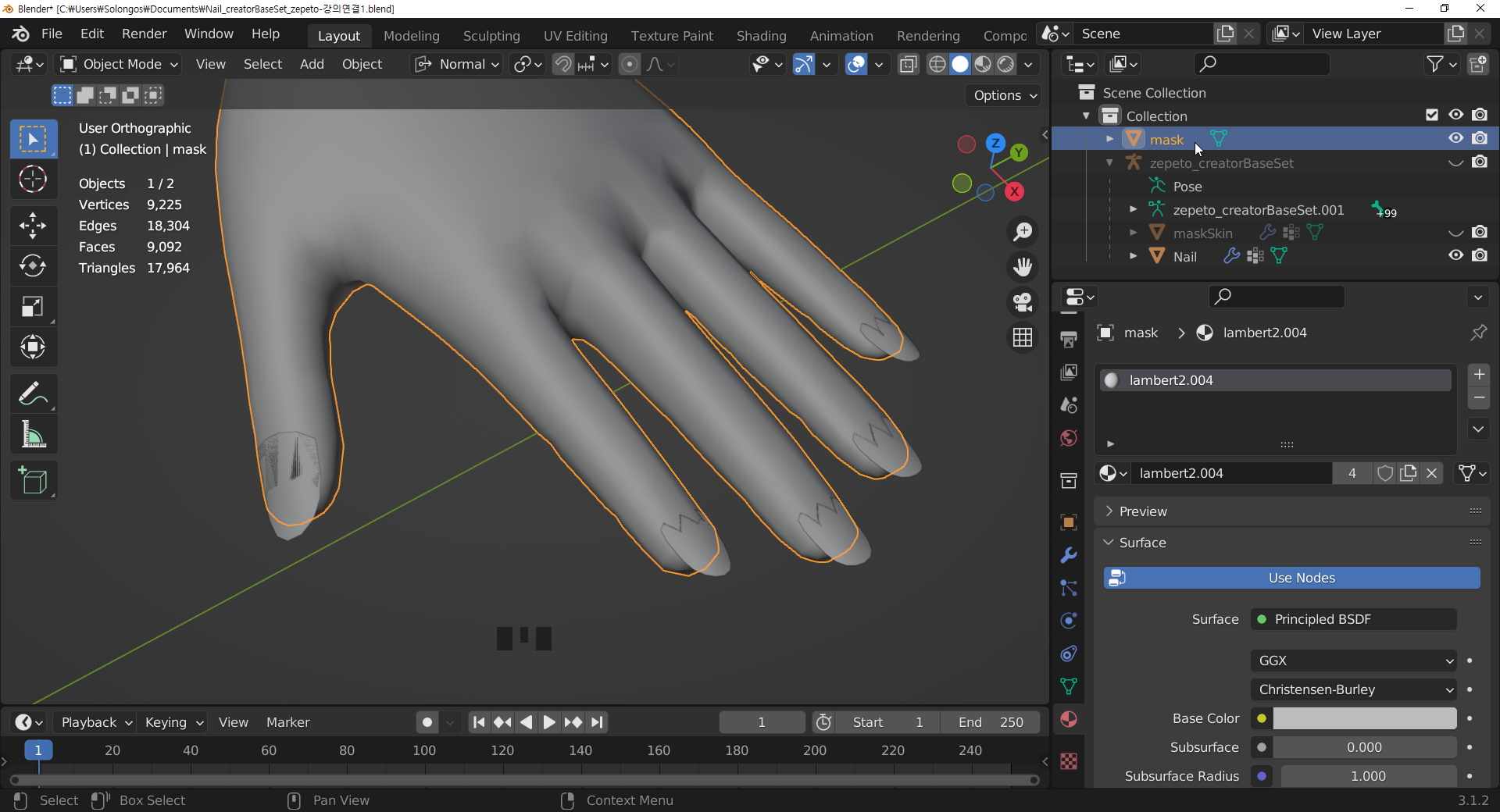
lamber를 X를 하시거나, 아니면 오른쪽의 마이너스 ( - ) 를 클릭해도 됩니다.

매터리얼을 없앴습니다. 비어있는 매터리얼 칸에 New 버튼을 클릭합니다.
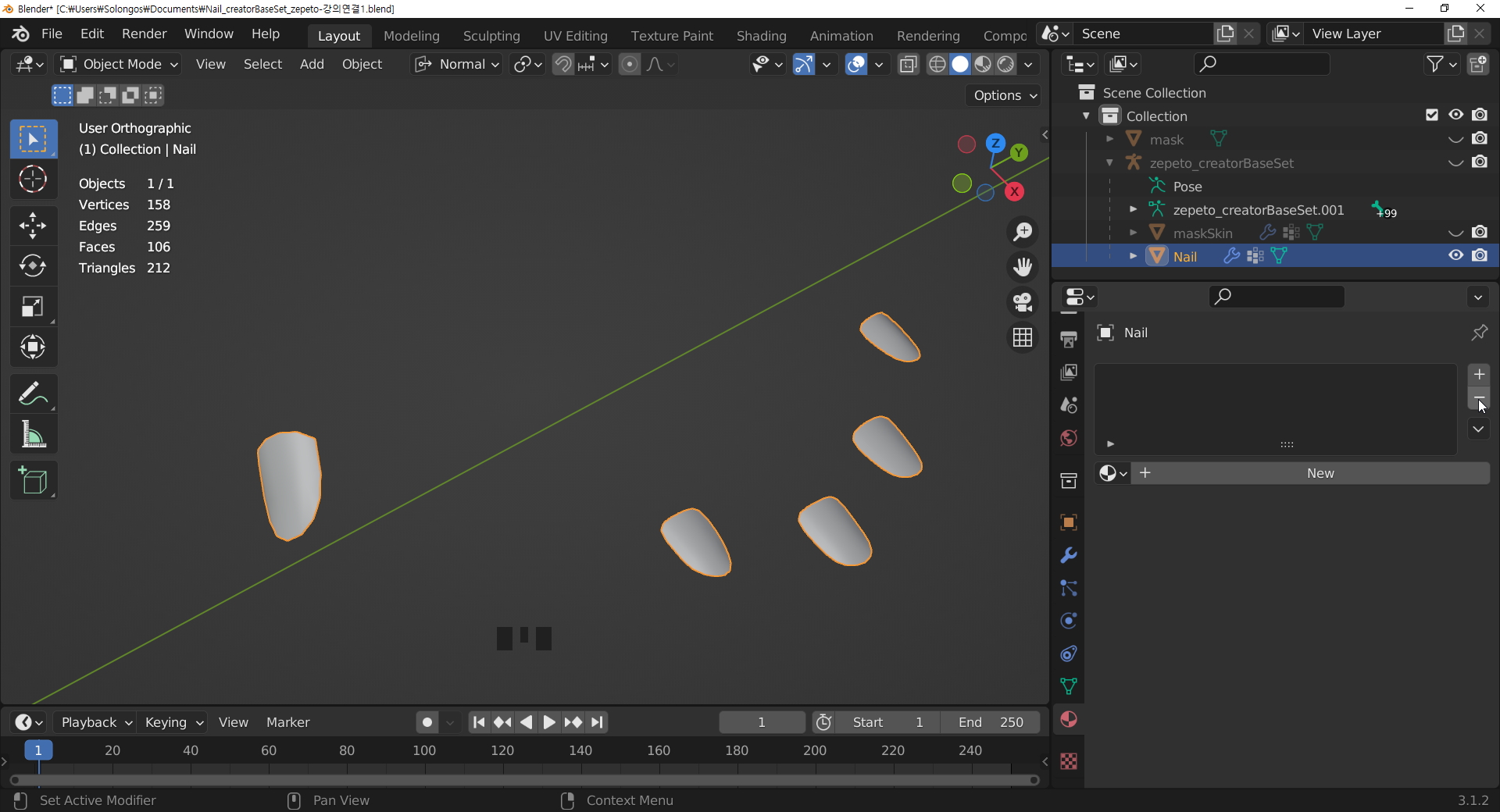
새로운 매터리얼이 생겼습니다.
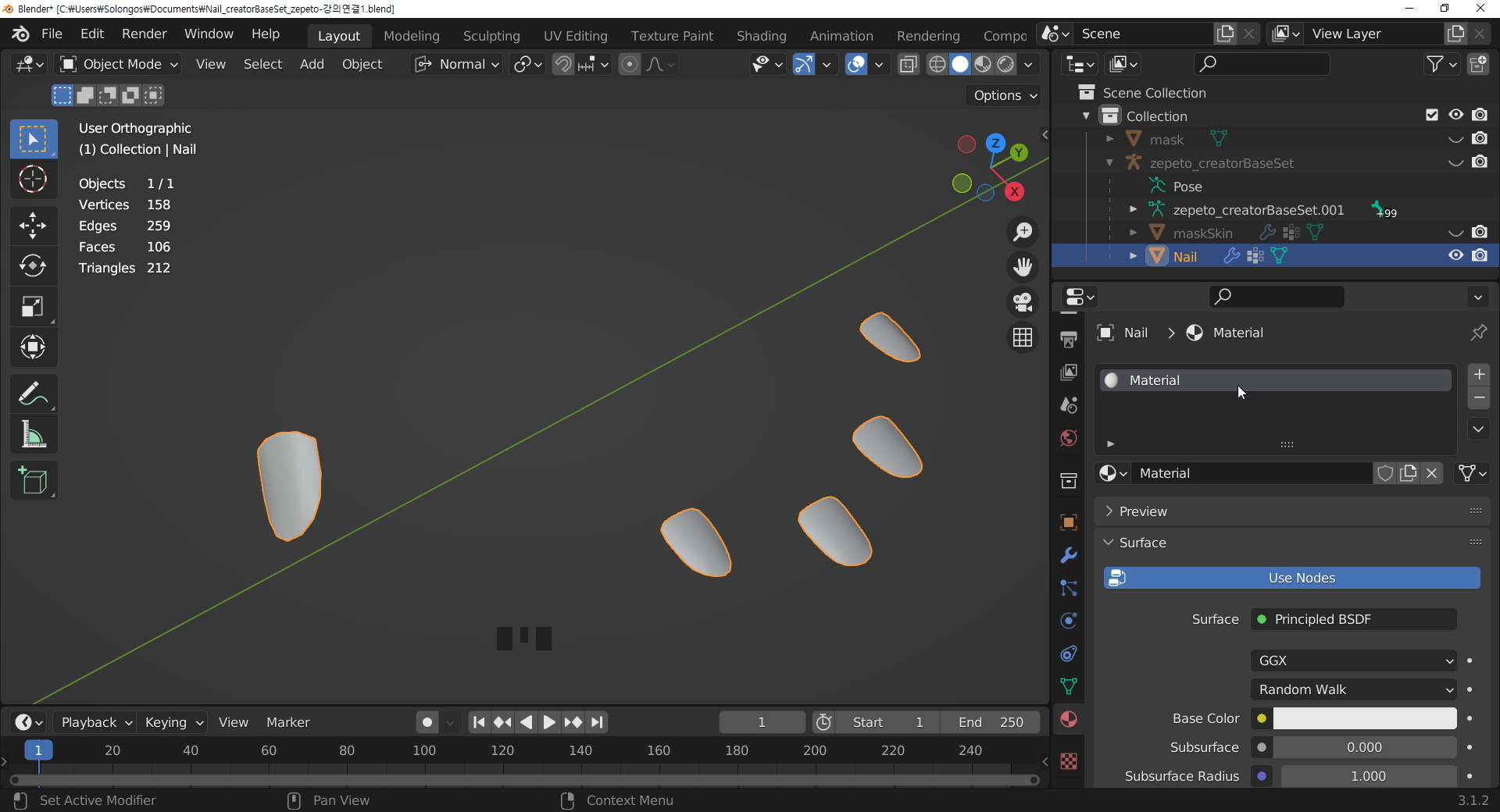
이름을 바꿔줍니다. Nail_ Material로 바꿨습니다.
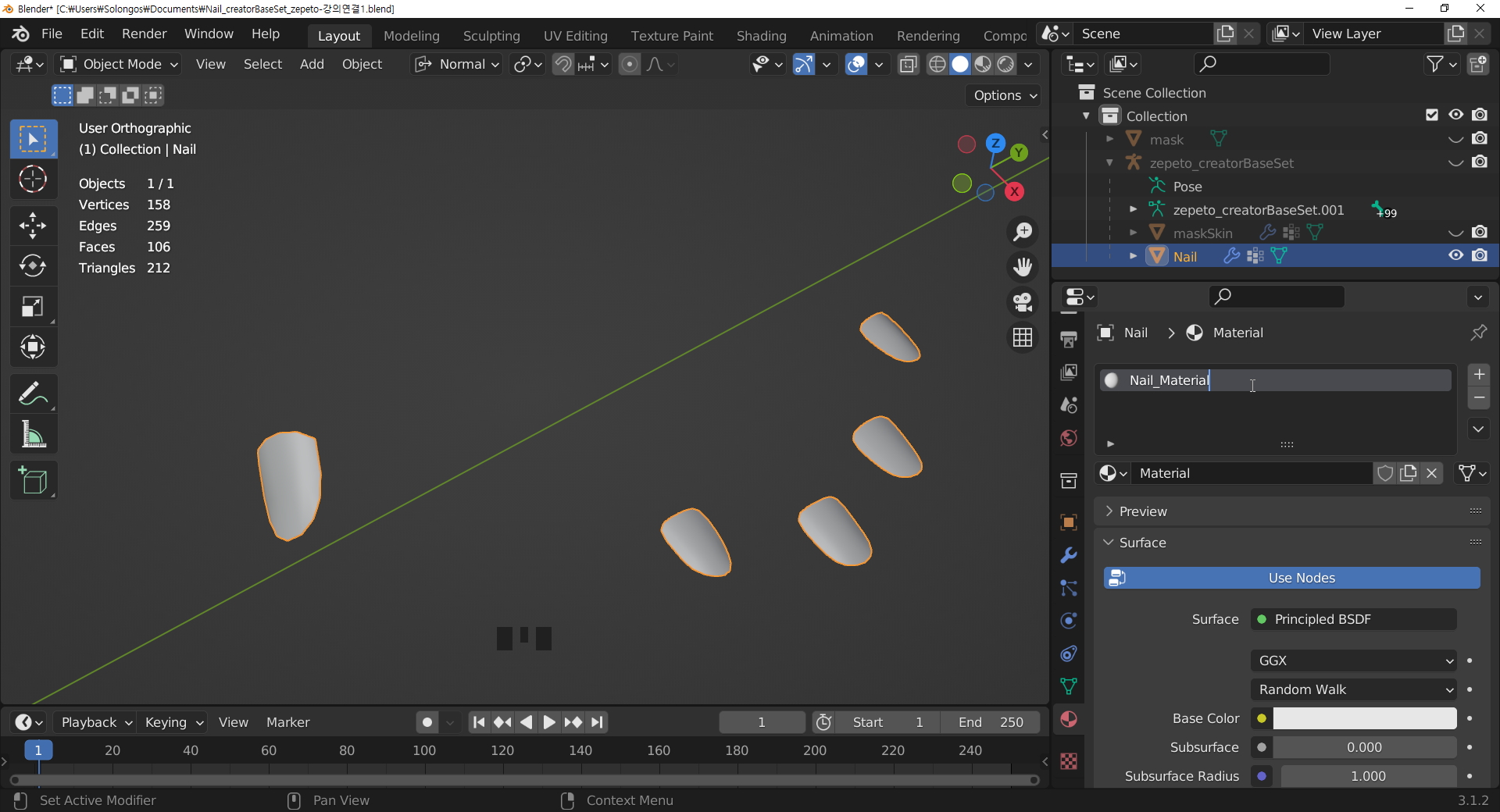
UV작업을 해보겠습니다. 자, 화면을 이렇게 둘로 나눴습니다.
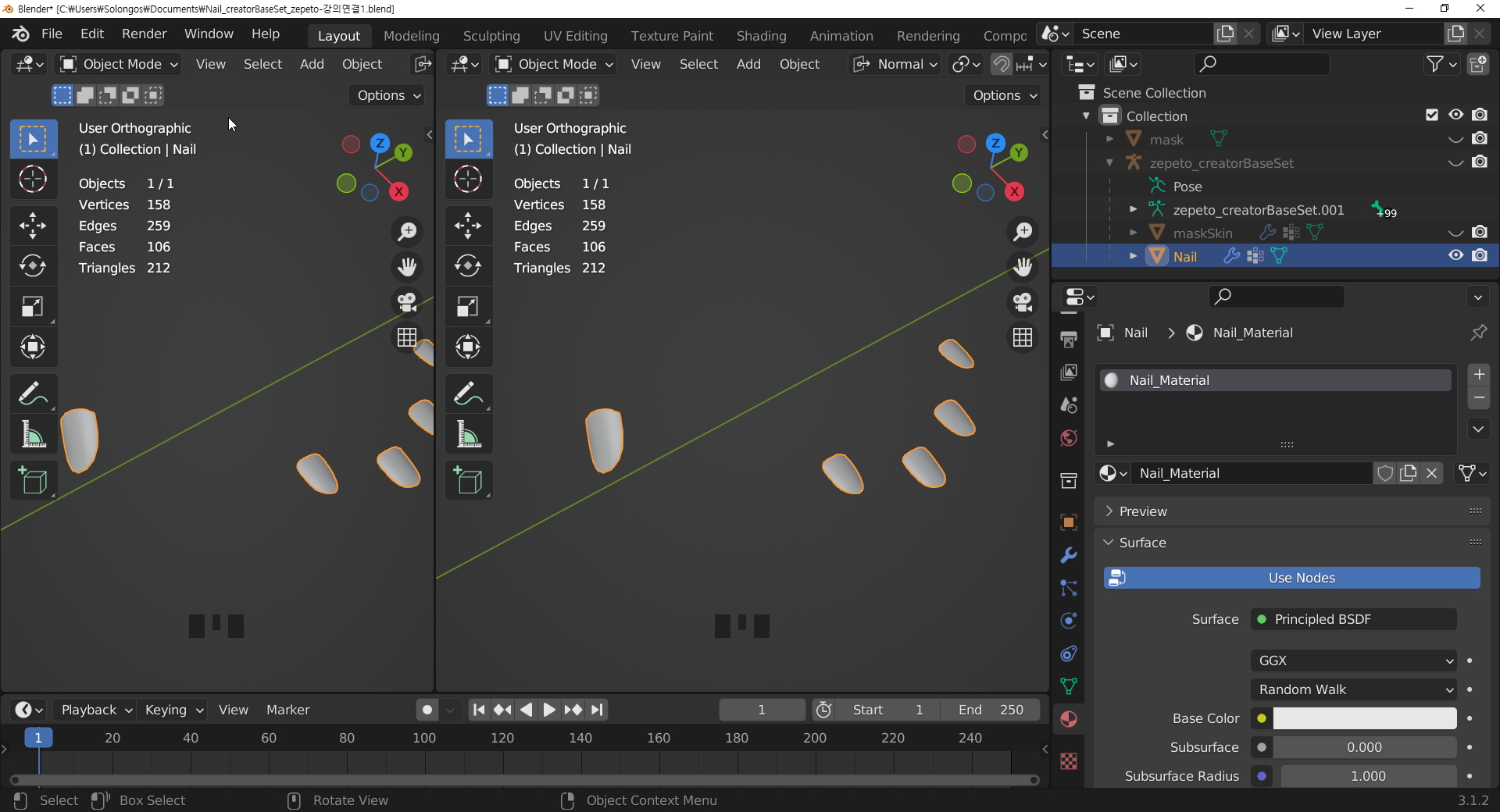
좌측의 화면에 Edit type을 UV 에디터를 선택합니다.
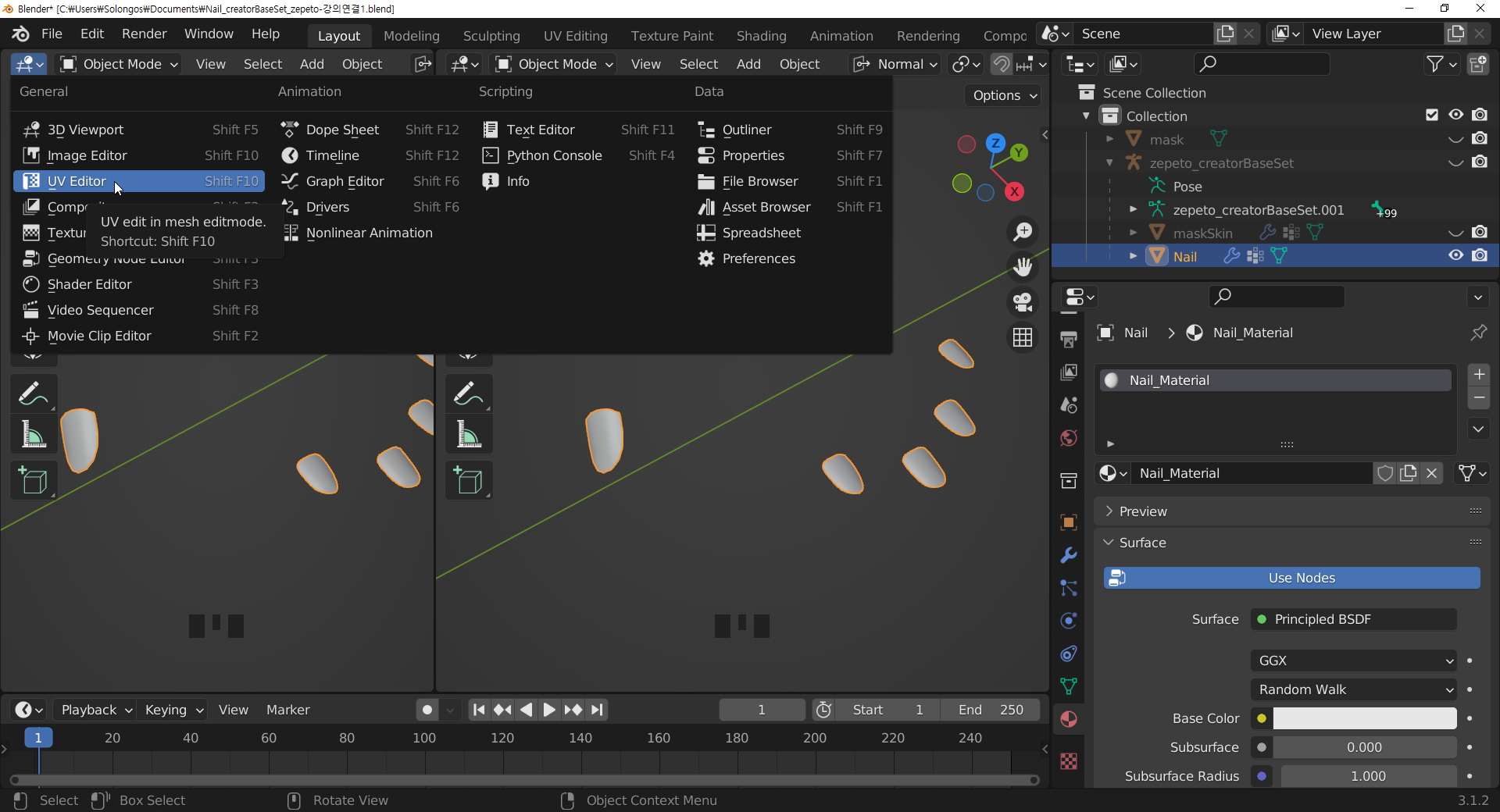
왼쪽의 창은 UV Editor 입니다. UV그리드가 보입니다.
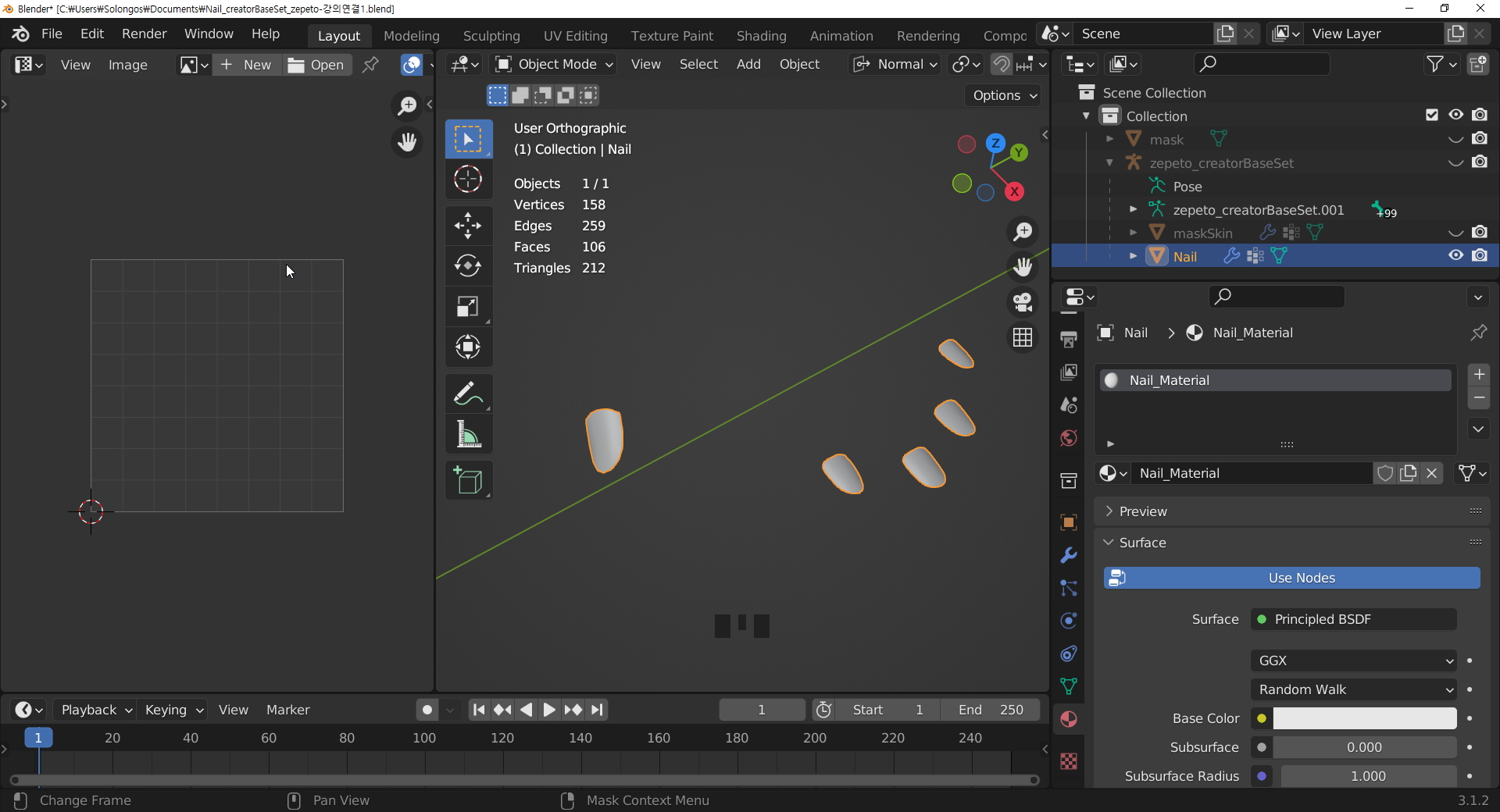
다시 왼쪽 창을 상하로 분리 합니다.
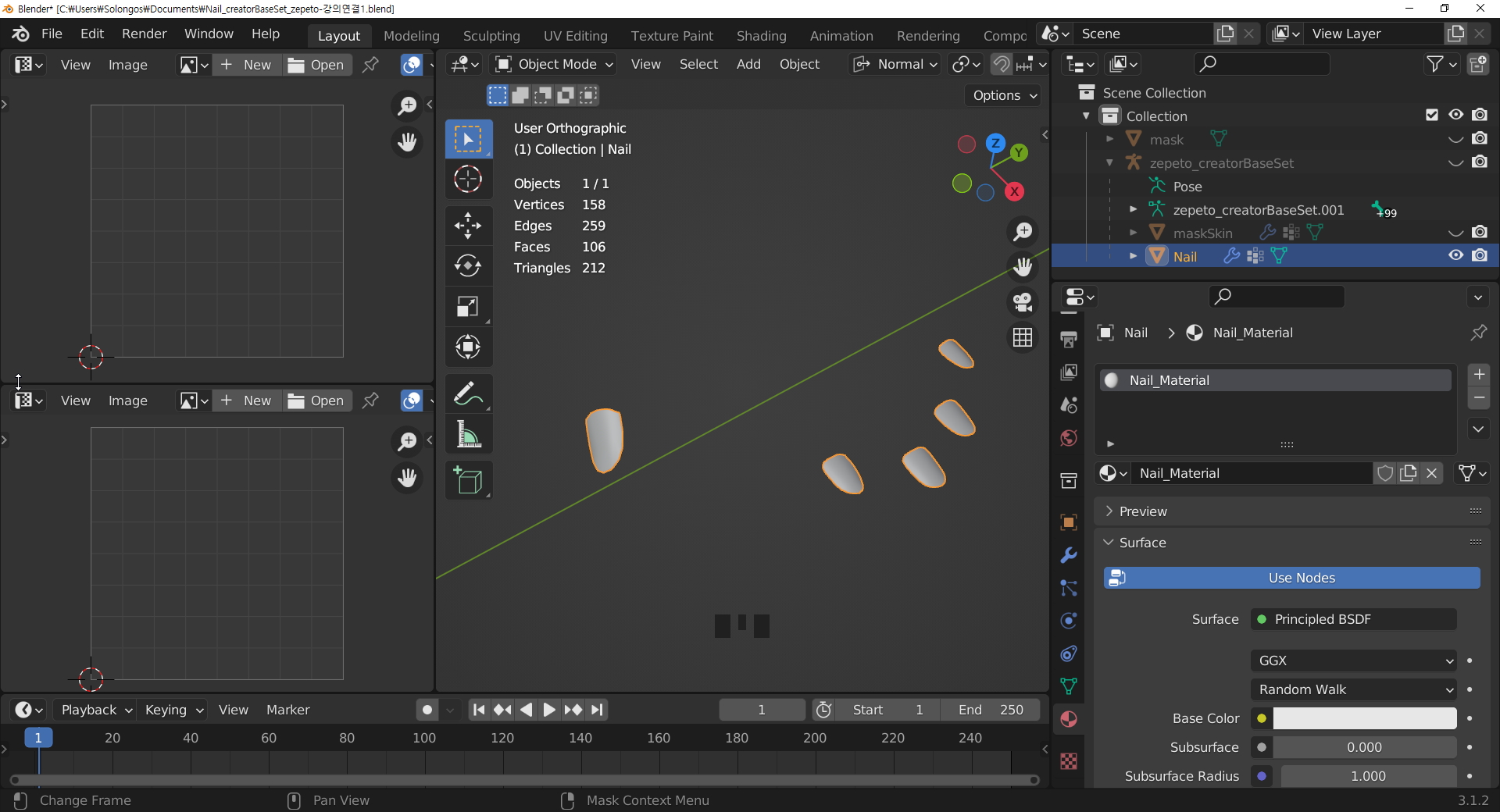
아래의 창은 Shader Editor로 작업 환경을 교체합니다. 매터리얼을 조정하는 곳입니다.
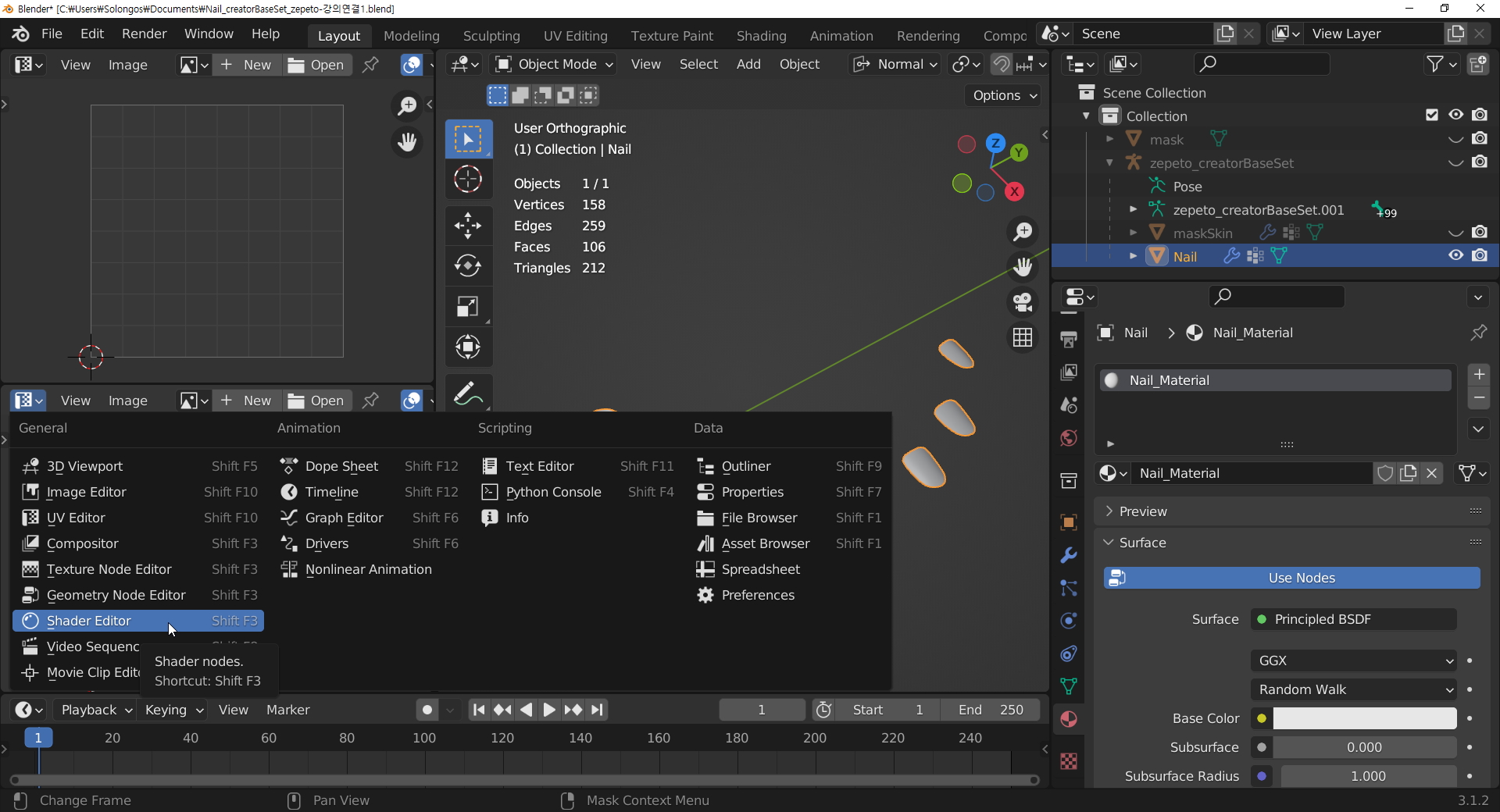
왼쪽에는 위는 UV Editor, 아래는 Shader Editor 오른쪽은 3D work area입니다.
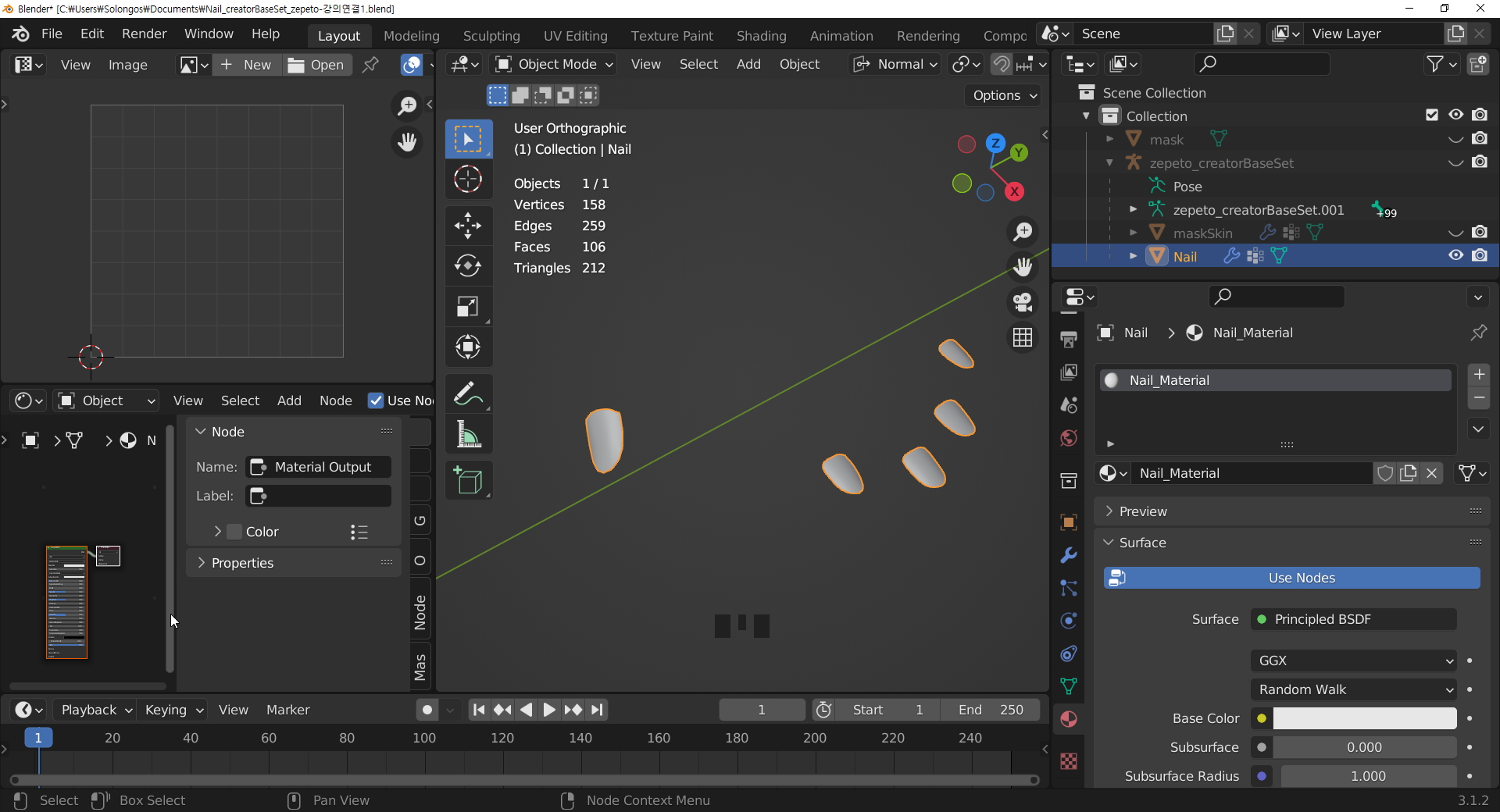
아래, Shader Editor 옆에 옵션창은 N키(Side bar)를 클릭 하면 왼쪽으로 들어갑니다.

아이템 Nail을 선택하고, Edit mode로 전환합니다.

전체 면을 선택하고, (각각 L키로 선택을 하거나, Select - Select All 을 해도 됩니다.)
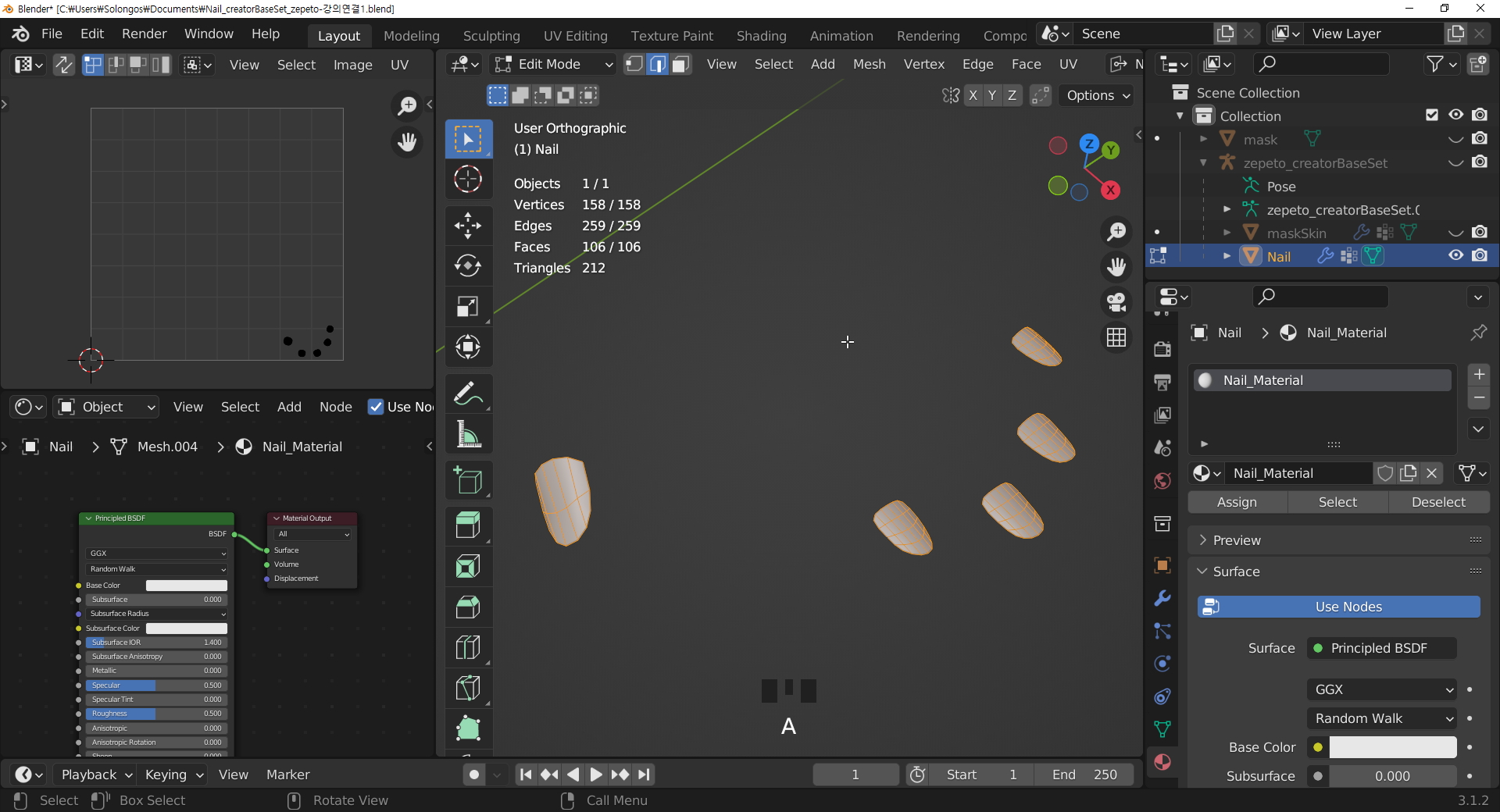
작업 창의 상위의 메뉴, UV - Unwrap을 선택합니다. Wrap을 해제한다고 생각하시면 됩니다.
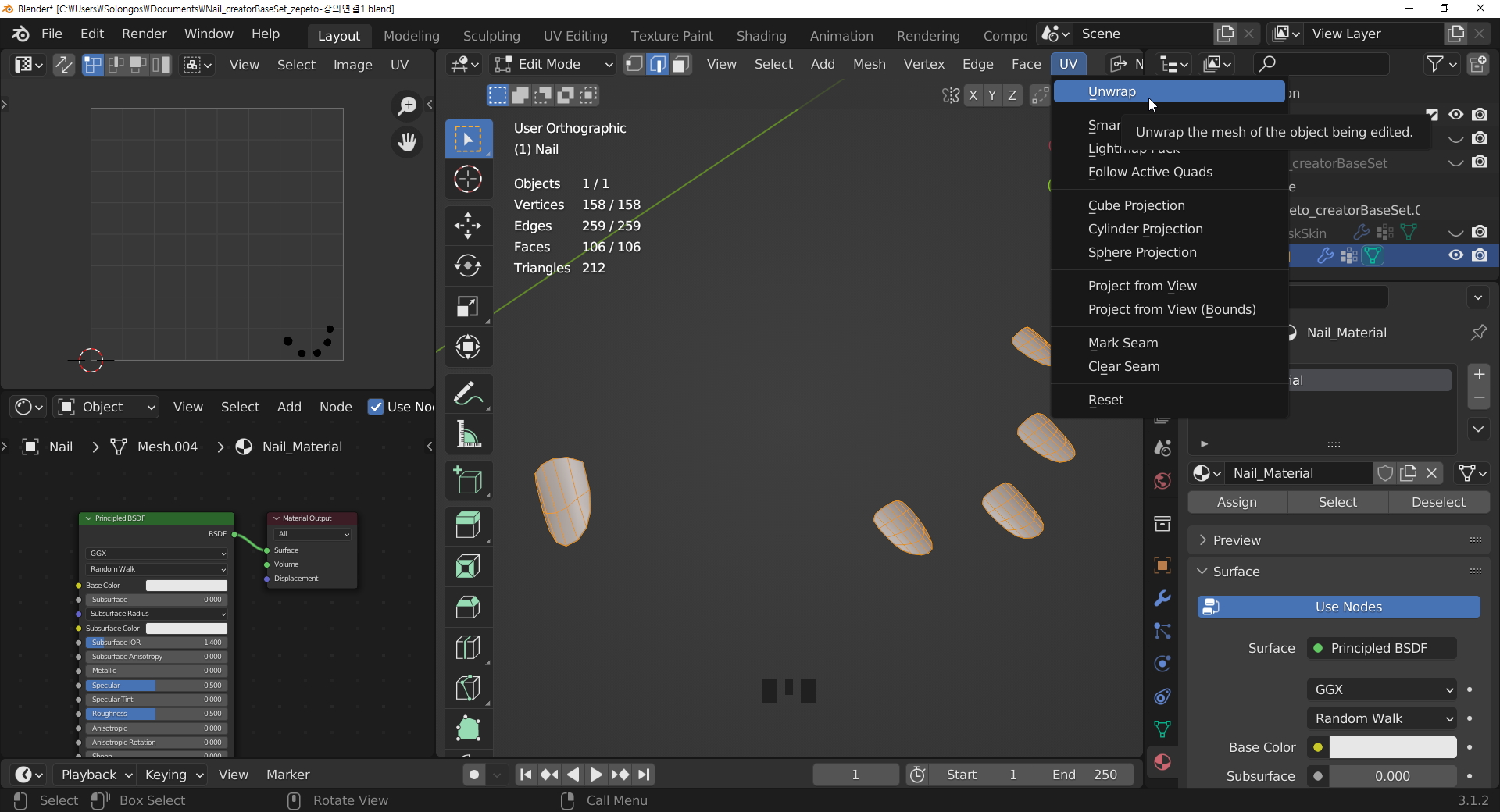
UV Editor창에 선택한 면들이 Uuwrap 상태가 보여집니다. 지금 선택이 되어 있는 상태에서 UV Editor에서 보입니다.
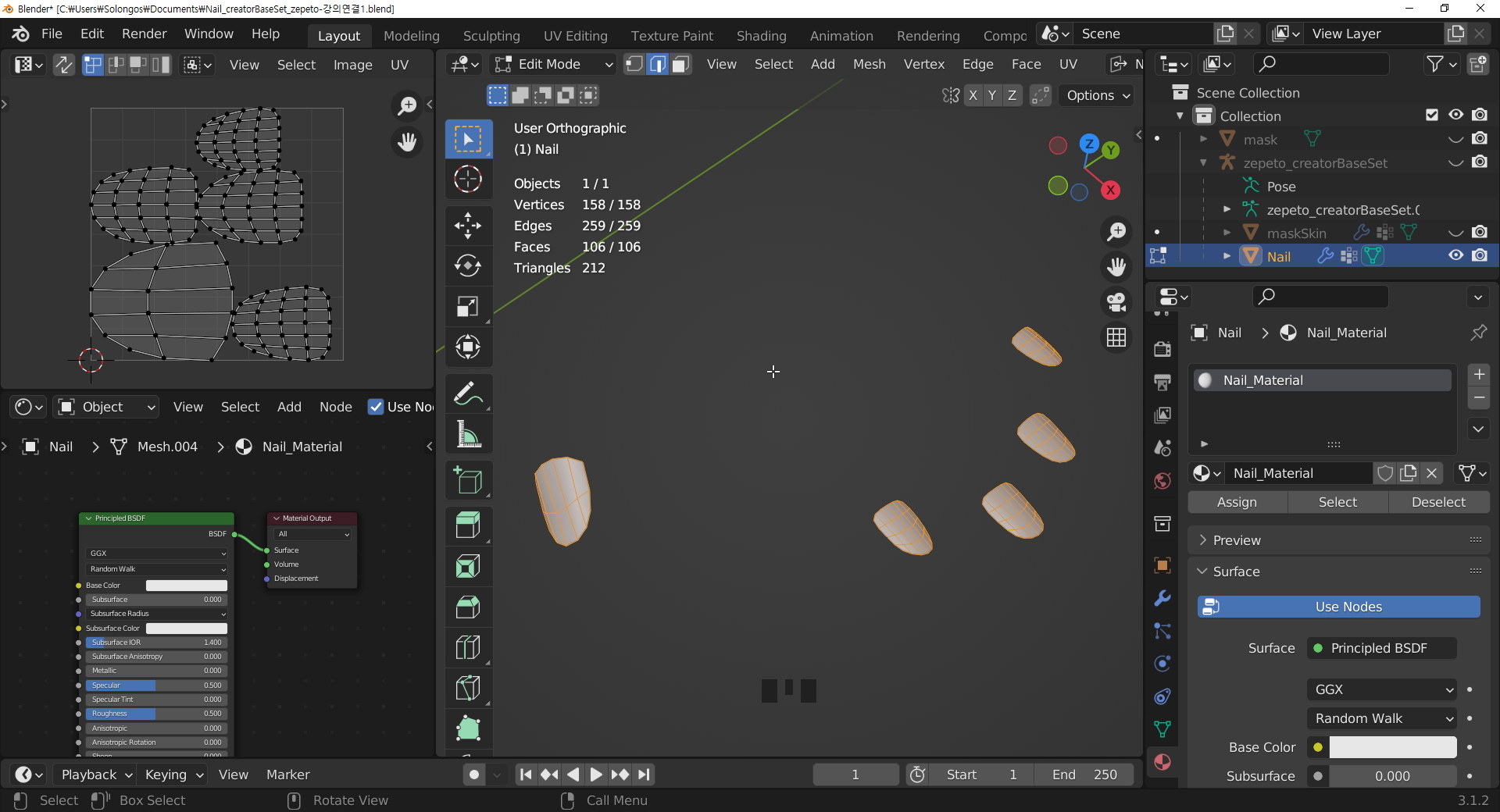
선택을 해제하면, UV Editor창에서 사라집니다.
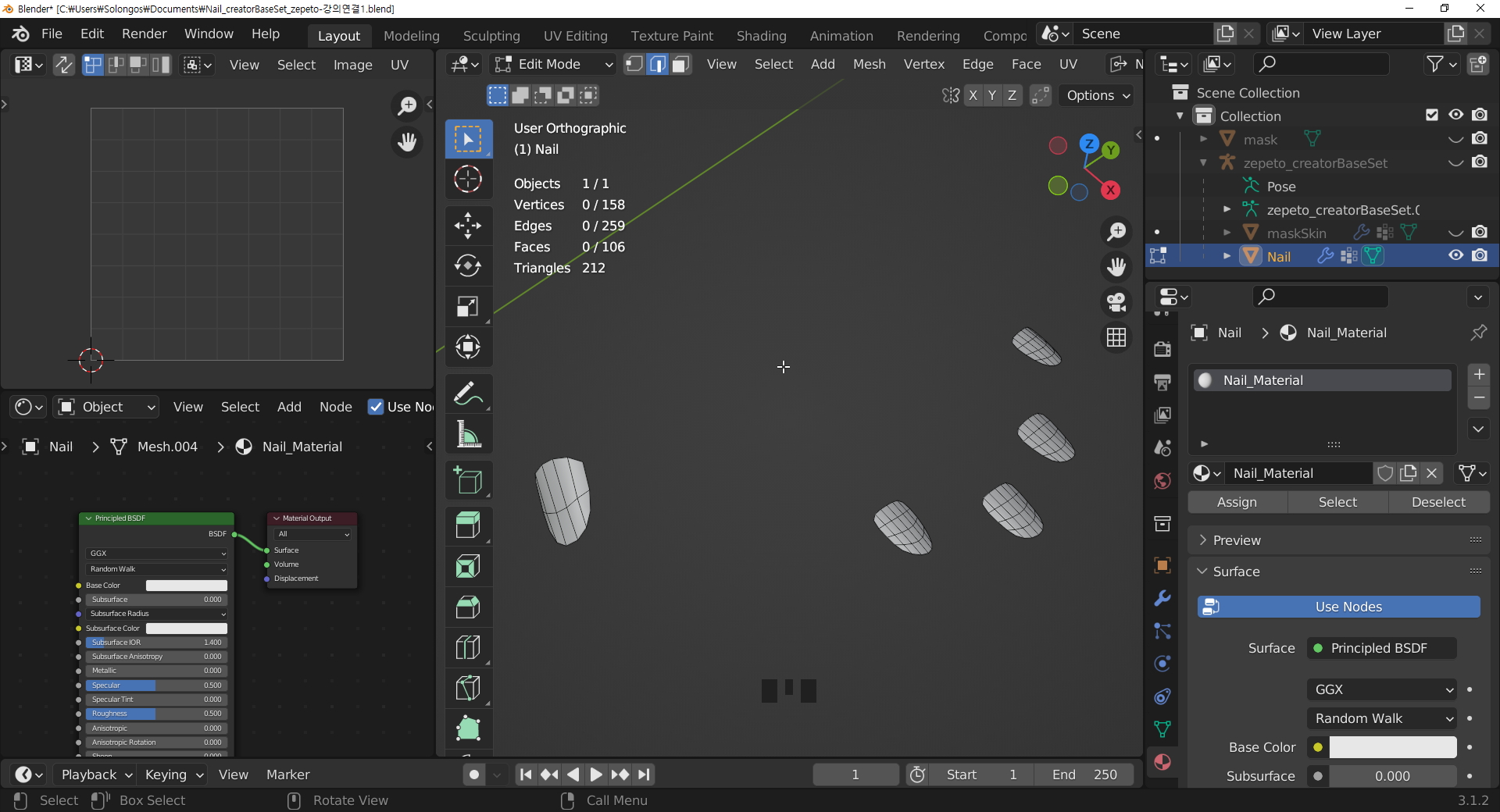
이것은 UV Editor 왼쪽 상단에 있는 UV Sync Selection이 꺼져 있어서 그렇습니다.
꺼져있거나, 켜져 있을 경우는 작업환경이 많이 다릅니다. 그러나, 현재 Nail작업에서는 그다지 크게 다를 것이 없습니다.
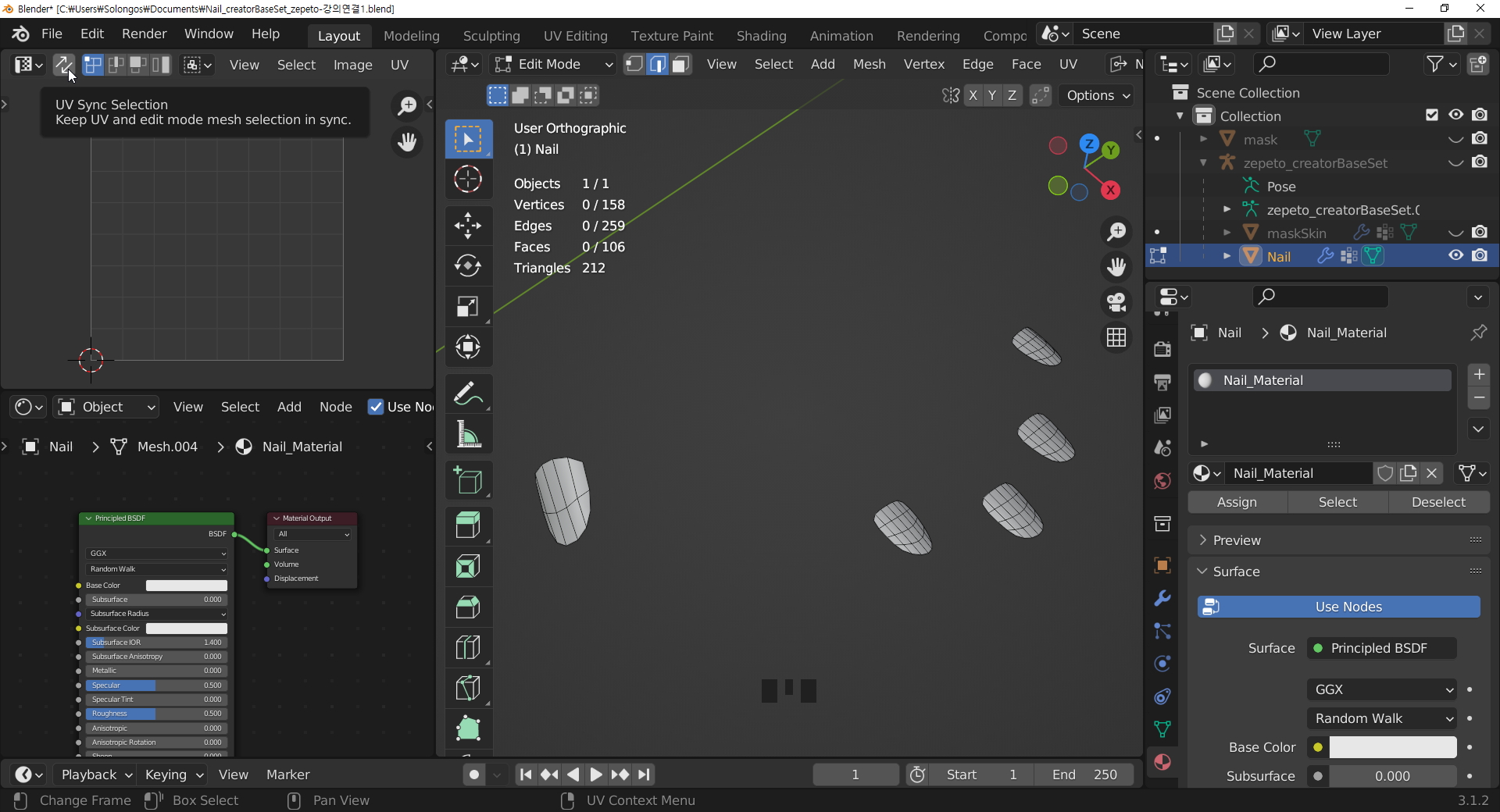
Sync를 켜고 작업을 하겠습니다.
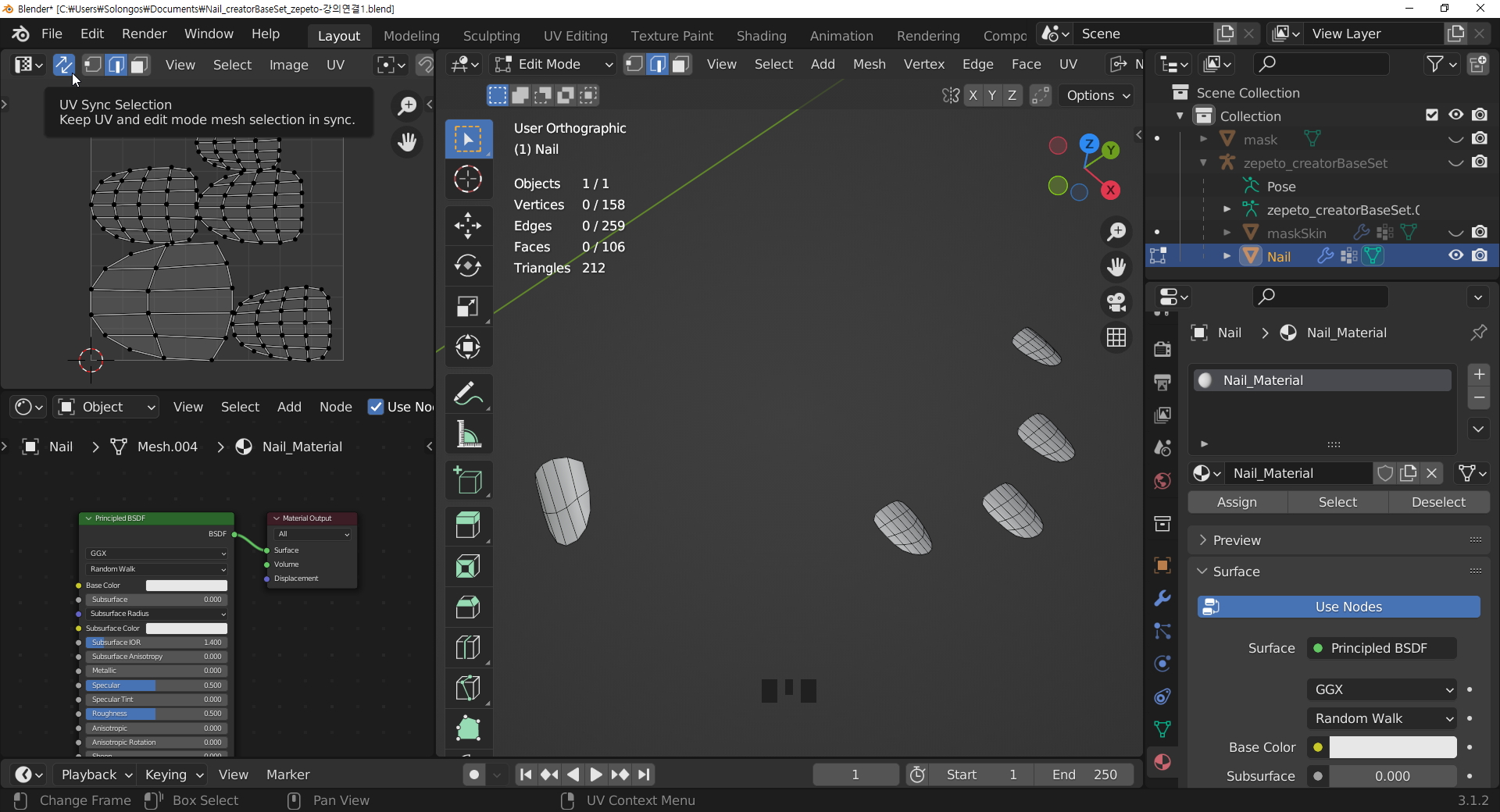
Sync를 끄면, 선택한 면들만 UV Editor에 보여집니다.
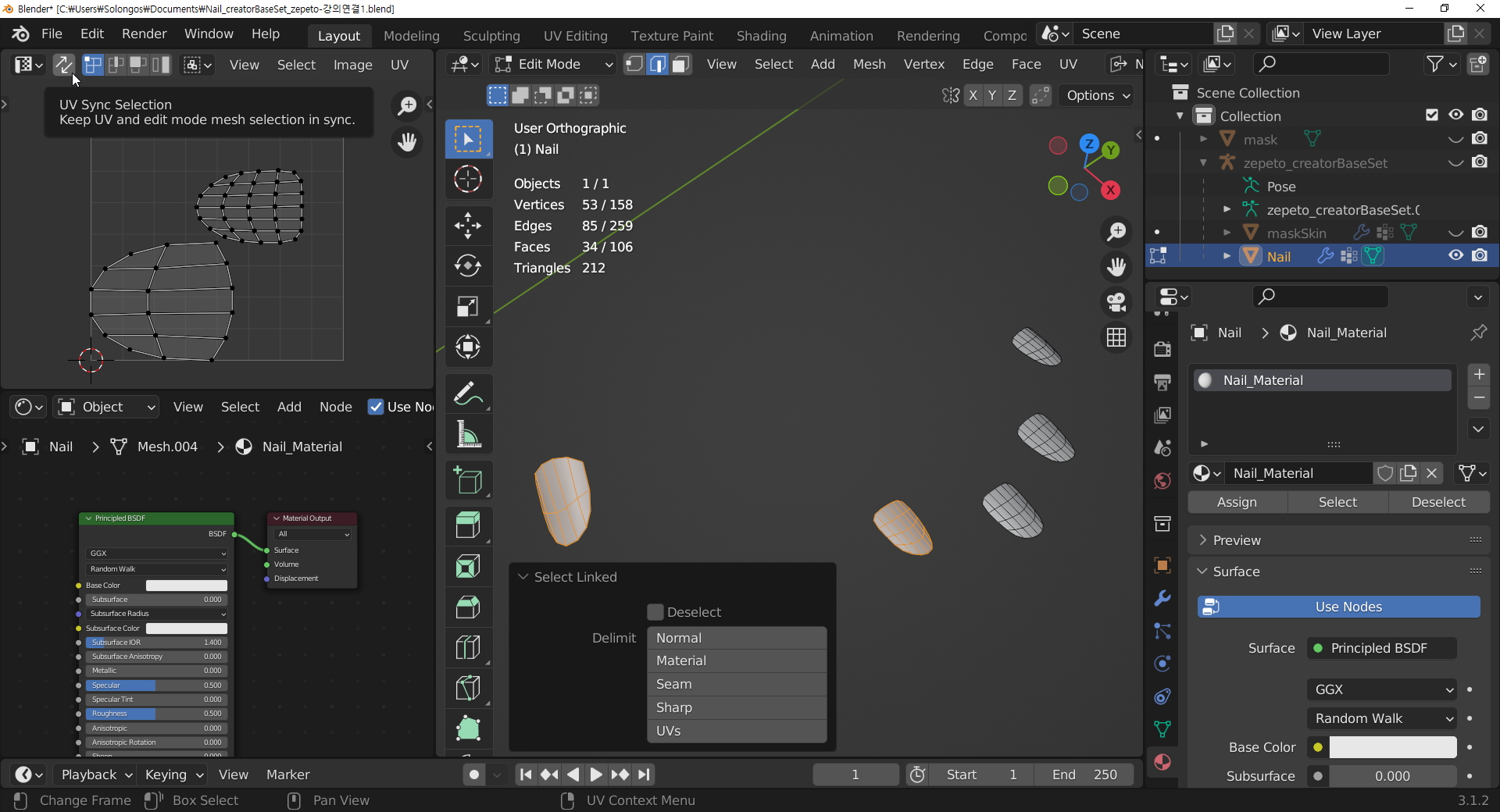
Sync를 선택하면 다 보여지고, 선택한 면들은 셀렉터 된 컬러(오렌지)로 표현됩니다.
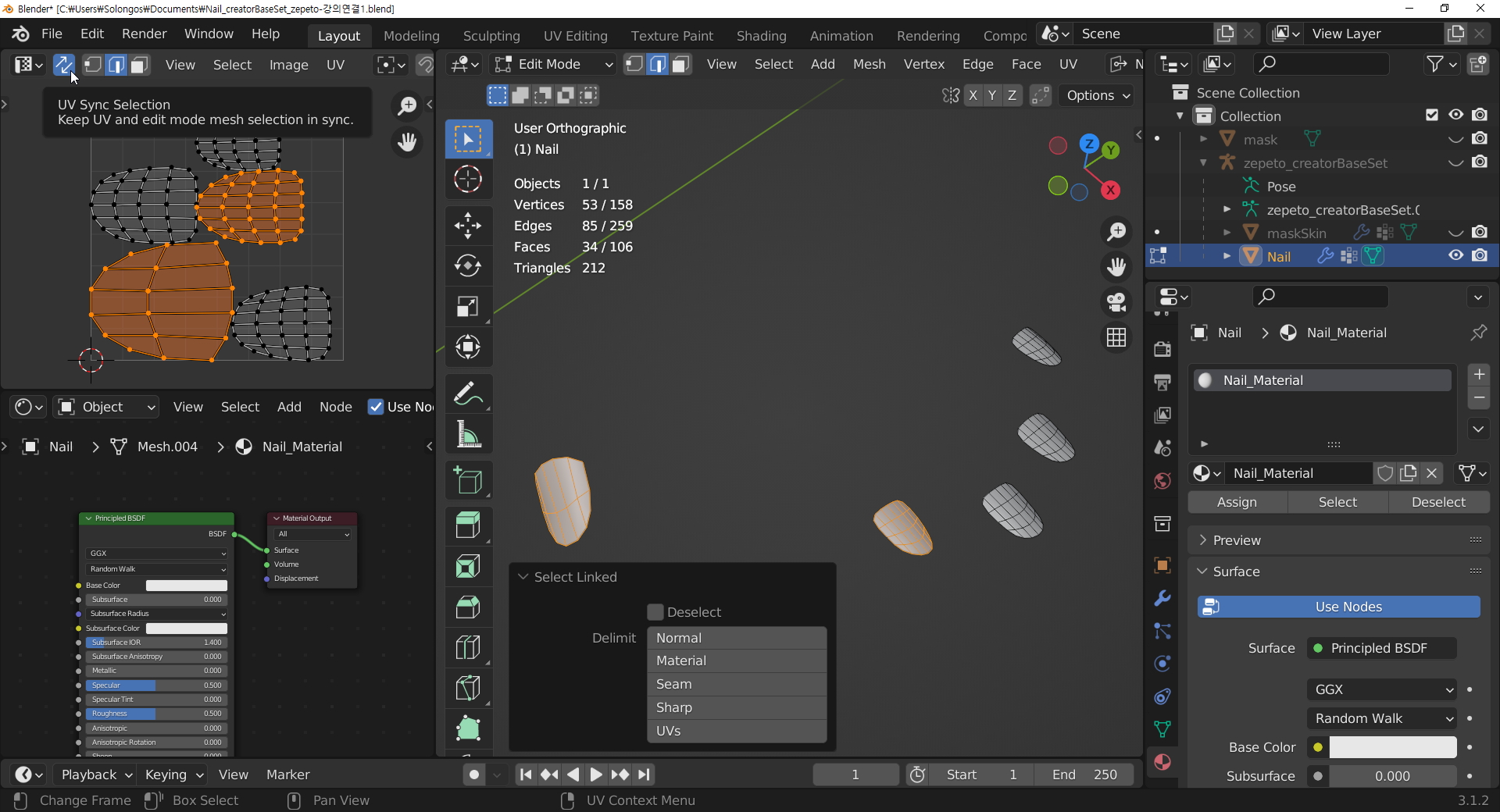
각각의 손톱들은 각자 선택을 해서, 선택한 면들의 이동 (G) 회전 (R) 크기 (S) 조절이 가능합니다.
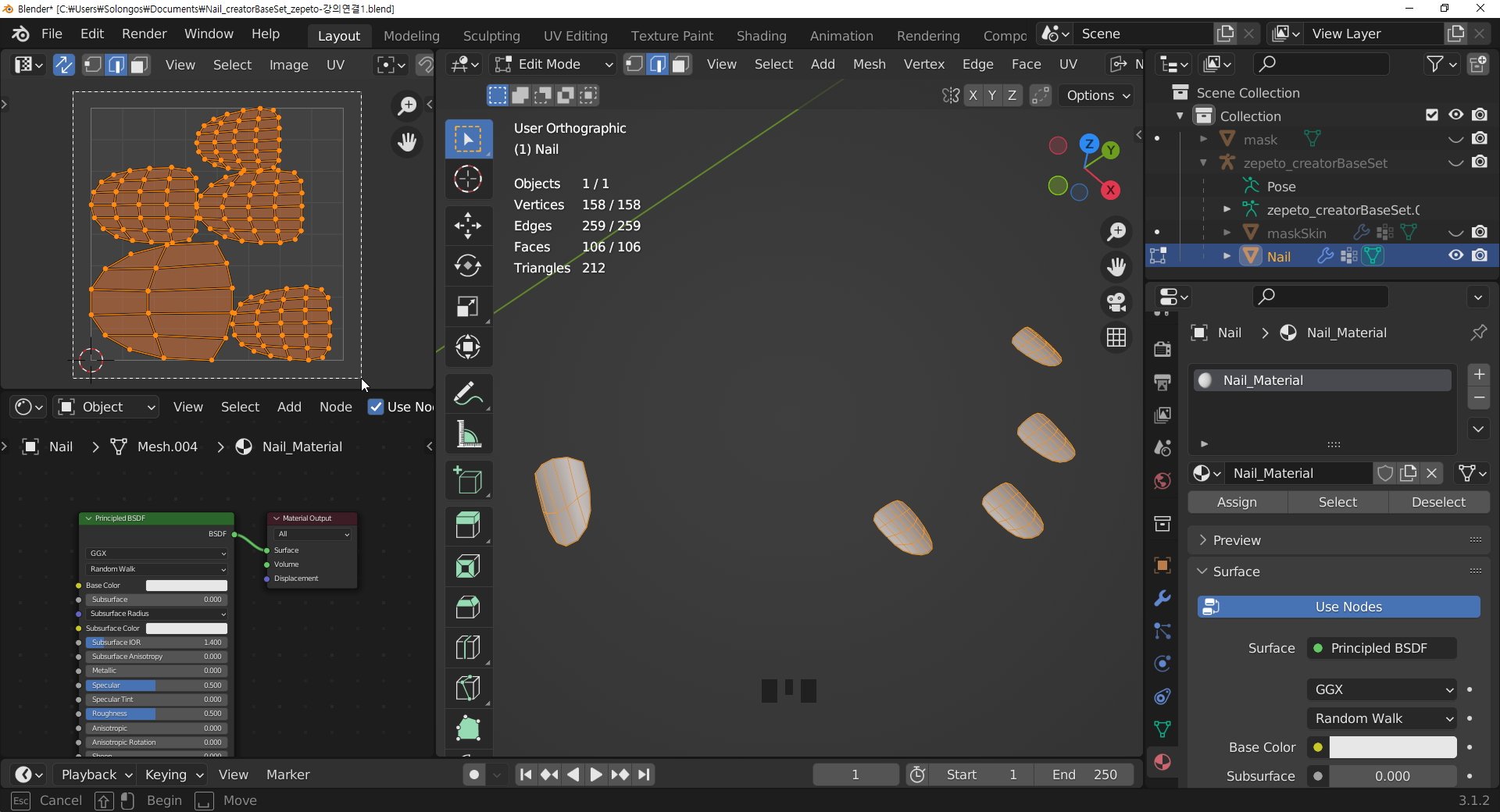
UV를 정렬해 봅니다. 우선, 이미지를 받을 그릇, Add - Texture - Image Texture를 선택해서 그릇을 만듭니다.
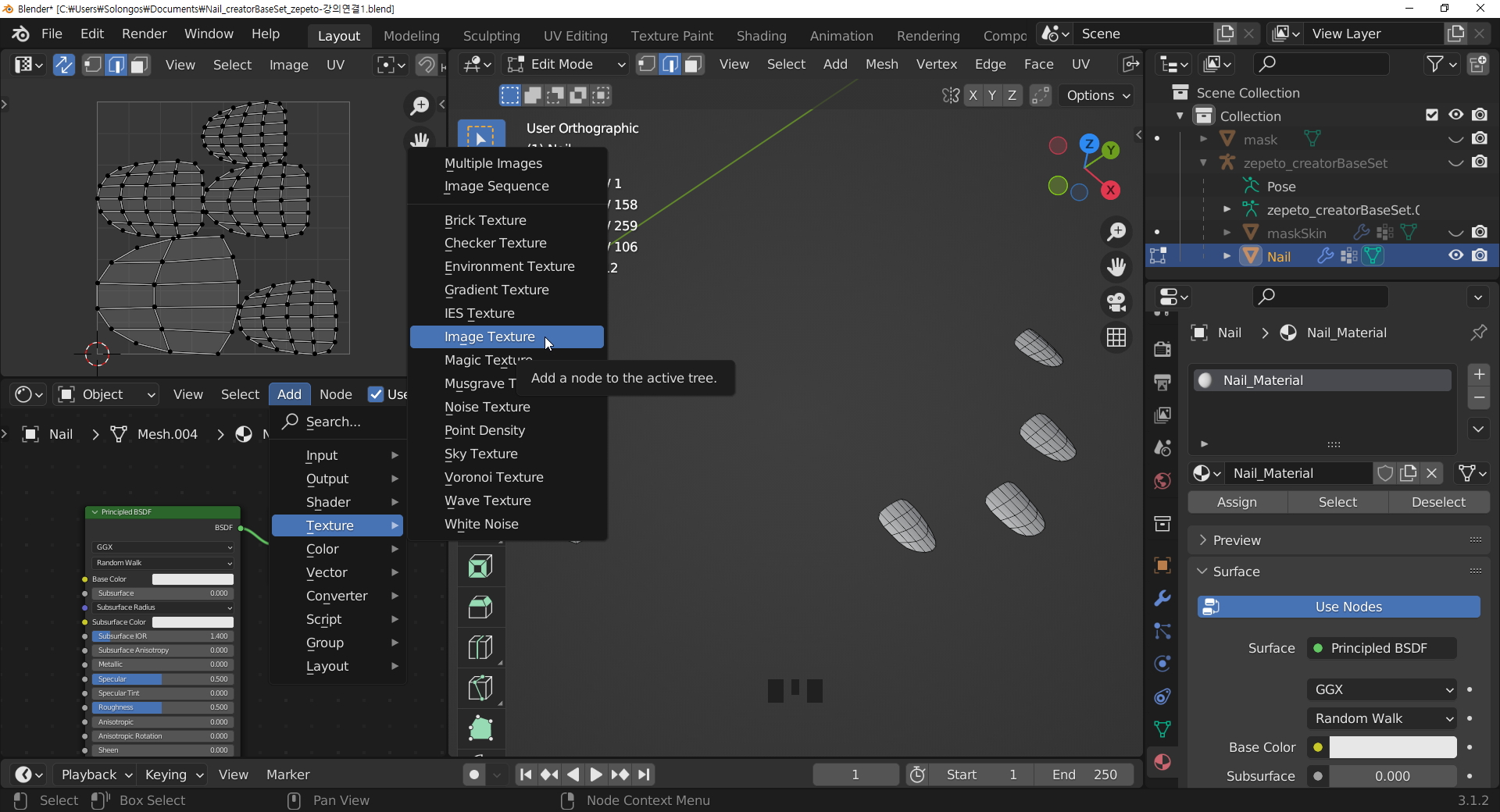
Image Texture 가 생성되었고, 마우스 끝에 만들어 졌기 때문에 마우스를 움직여 보면, 보입니다. ^^
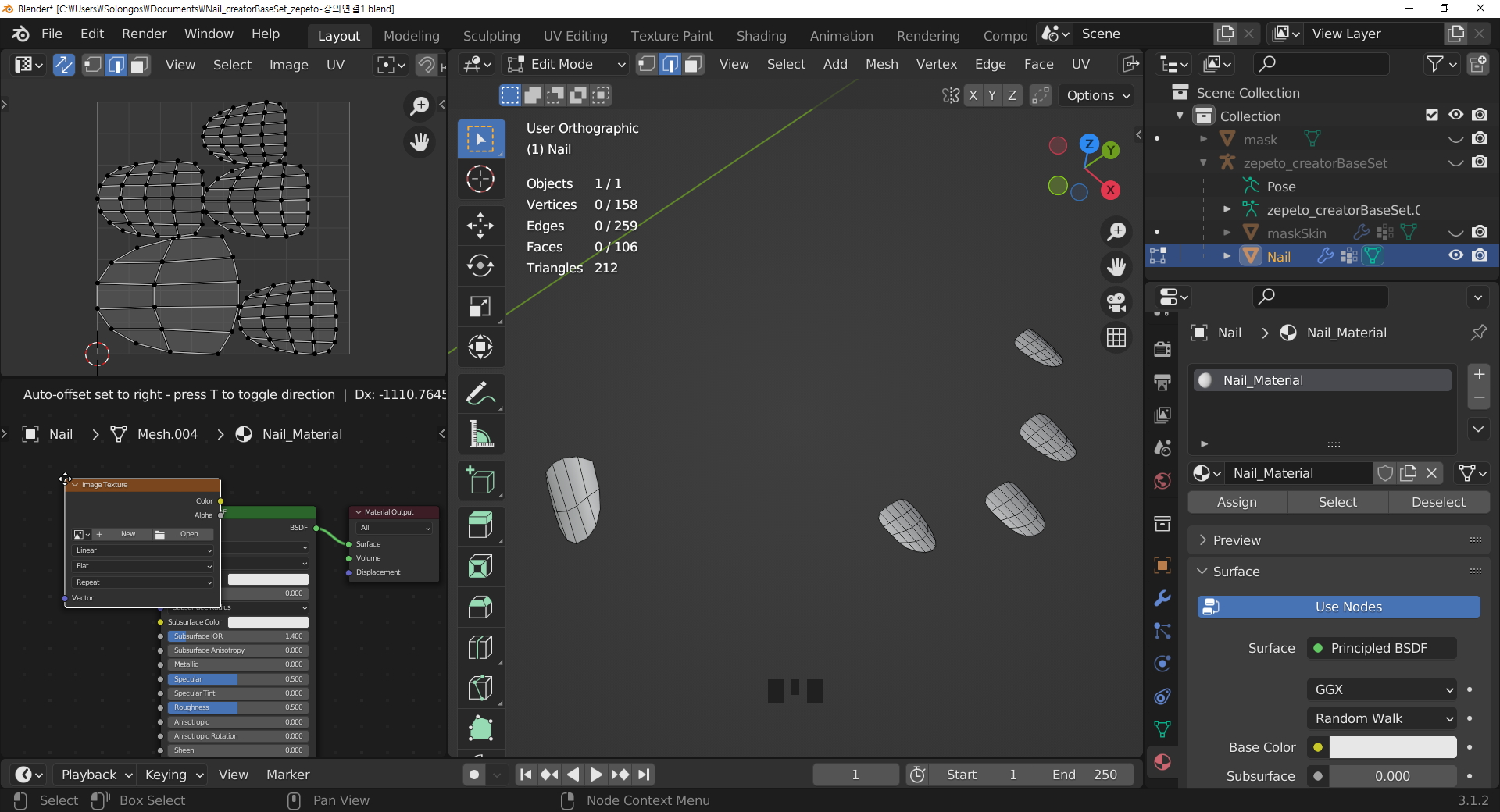
Image Texture 에 New라는 버튼을 클릭합니다.
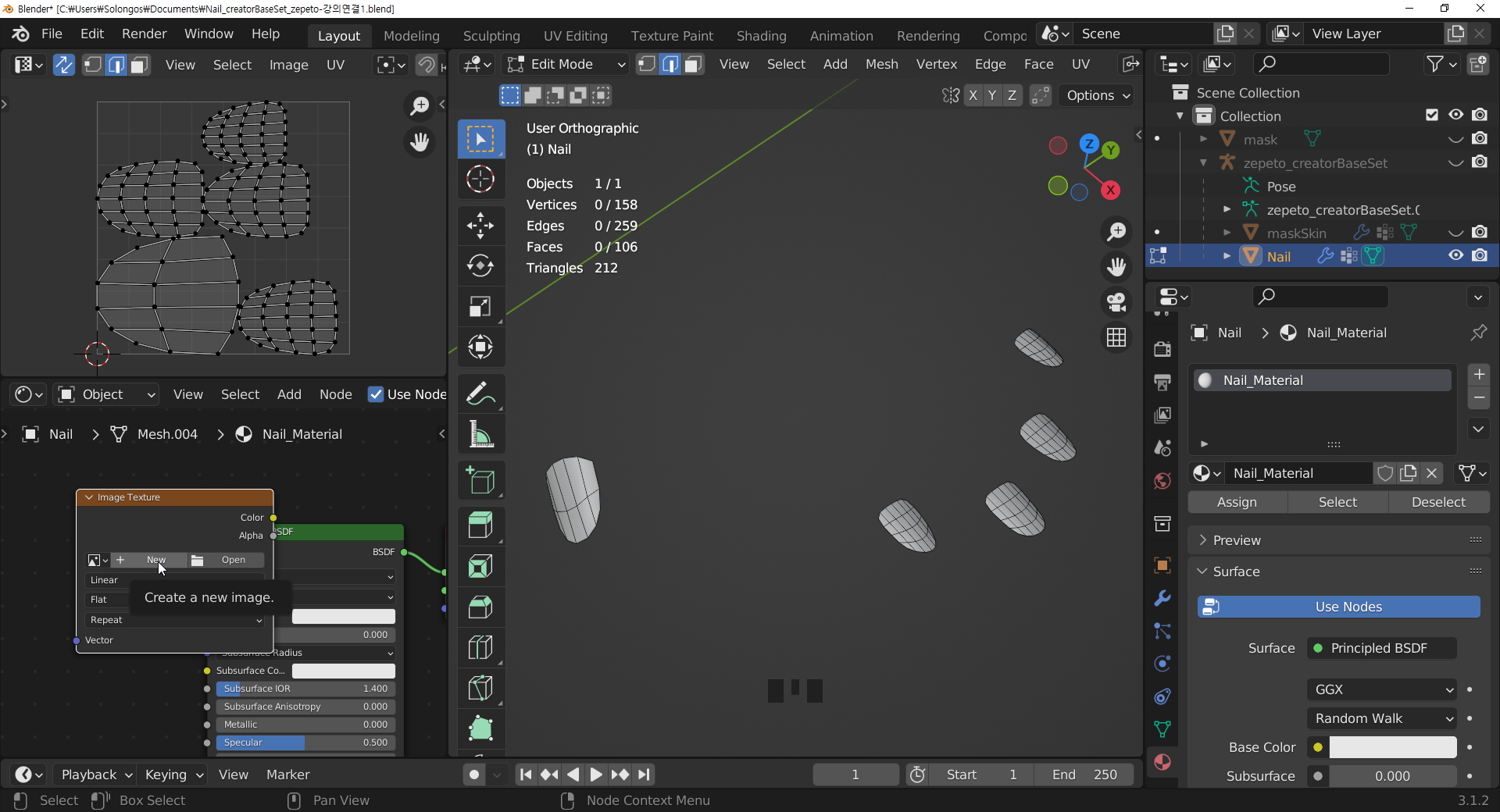
그러면, 새로운 이미지, New Image의 가로,세로 사이즈 그리고...아래에 있는 Generate Type 을 Color Grid를 선택합니다.
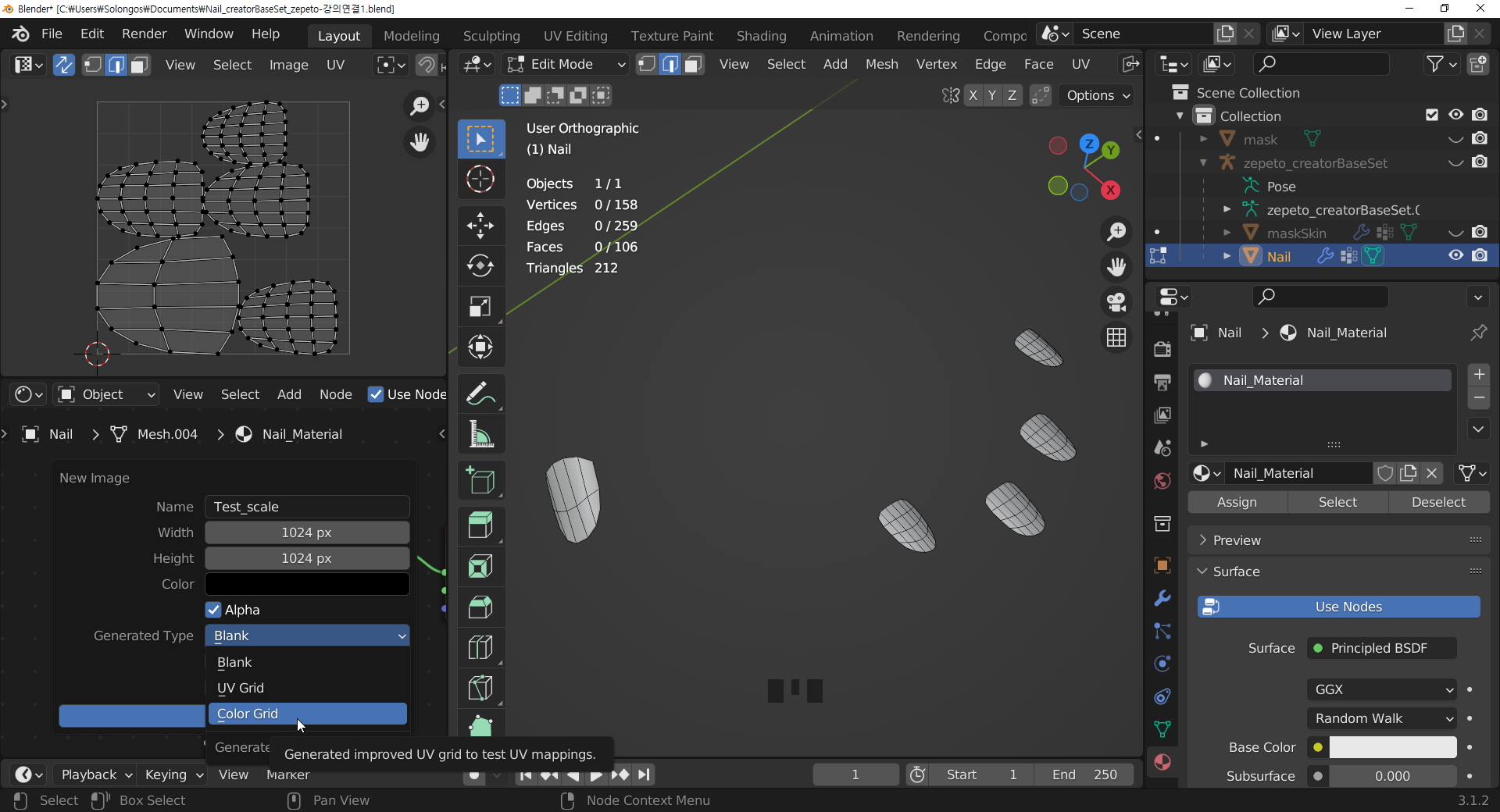
Color Grid를 가진 Image Texture .... 를 적용했는데...아무런 변화가 없습니다. ^^
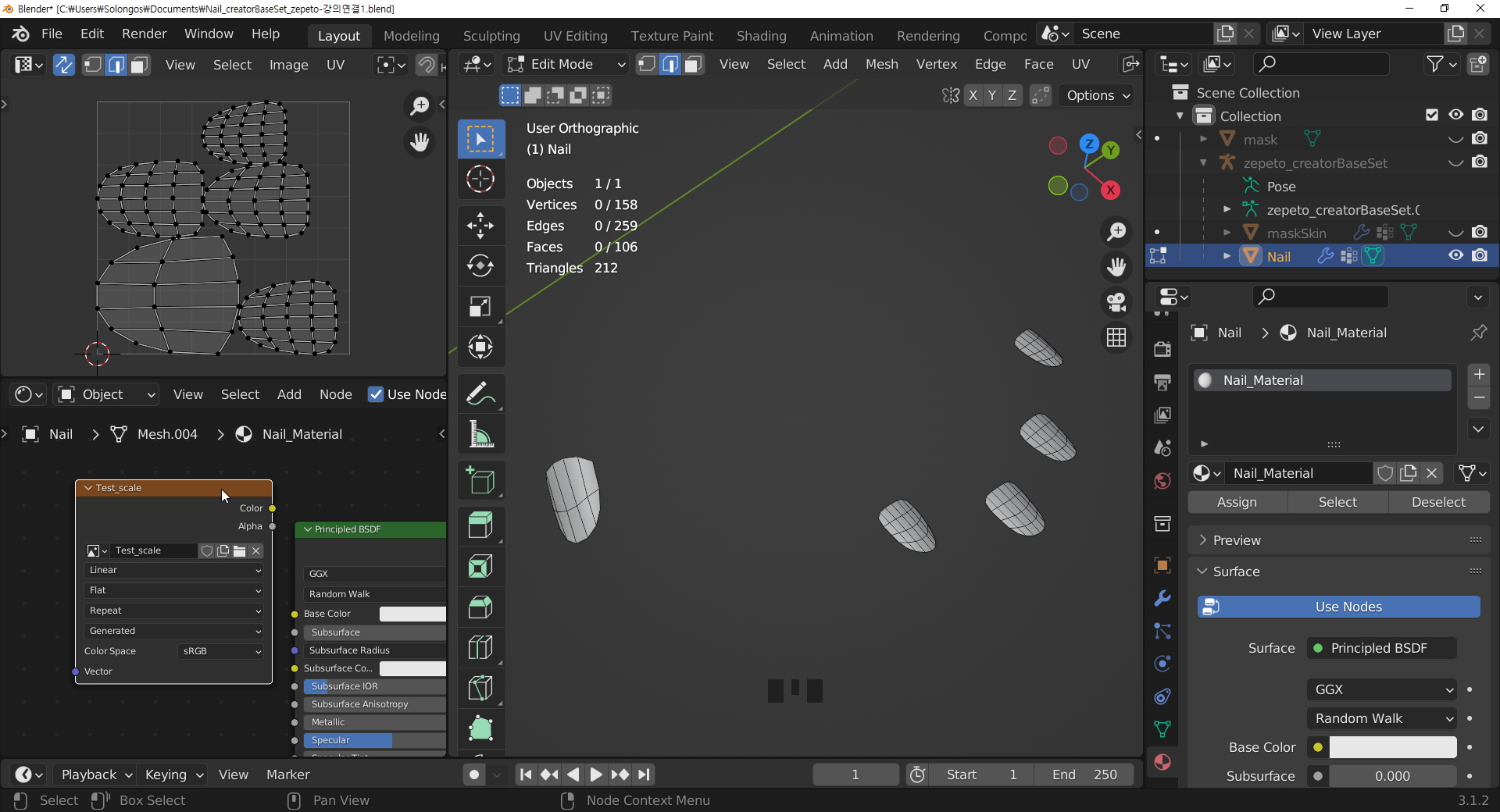
솔리드 프리뷰 에서, Color를 Material 에서
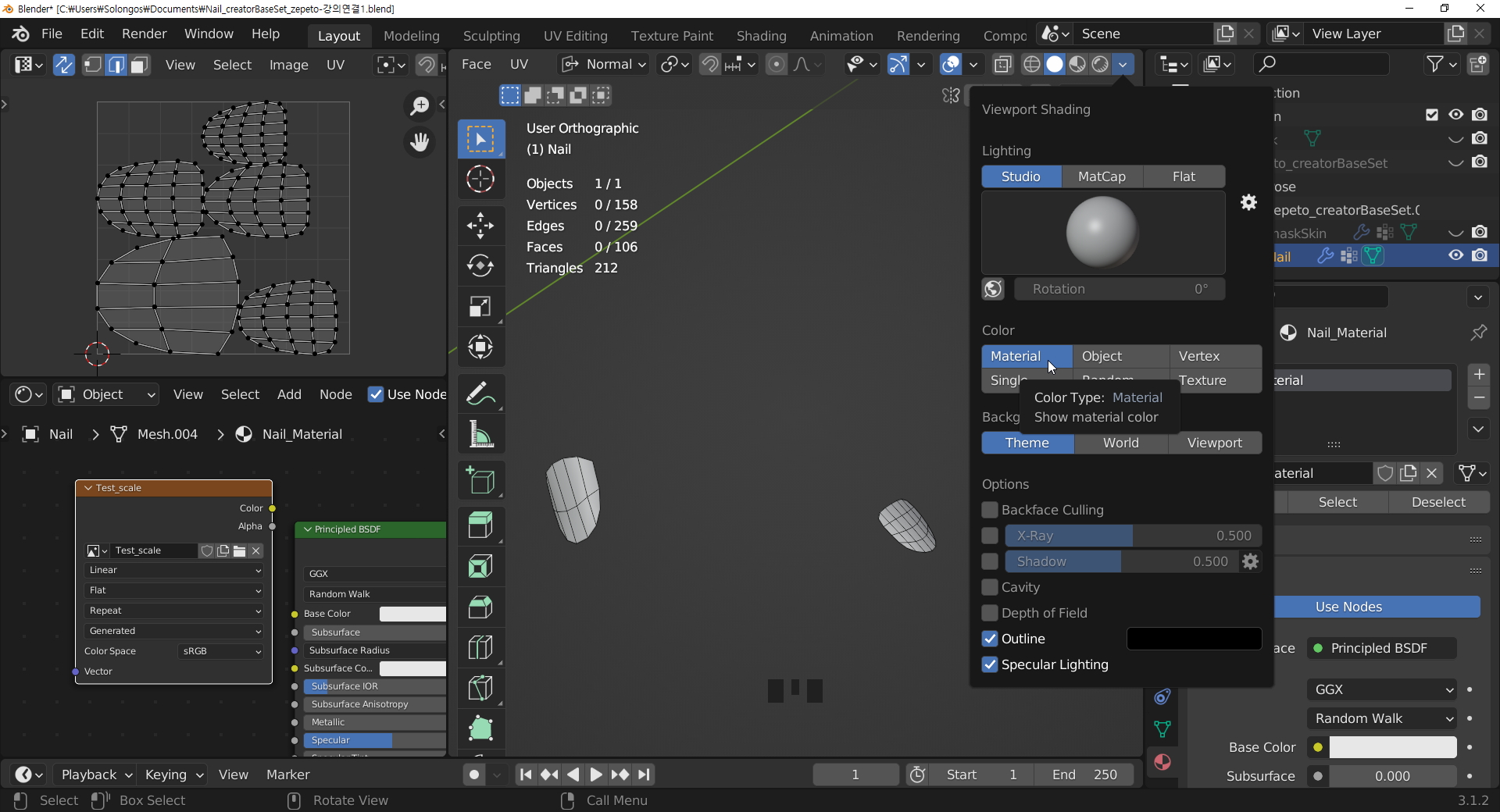
Texture로 Color를 바꾸면,
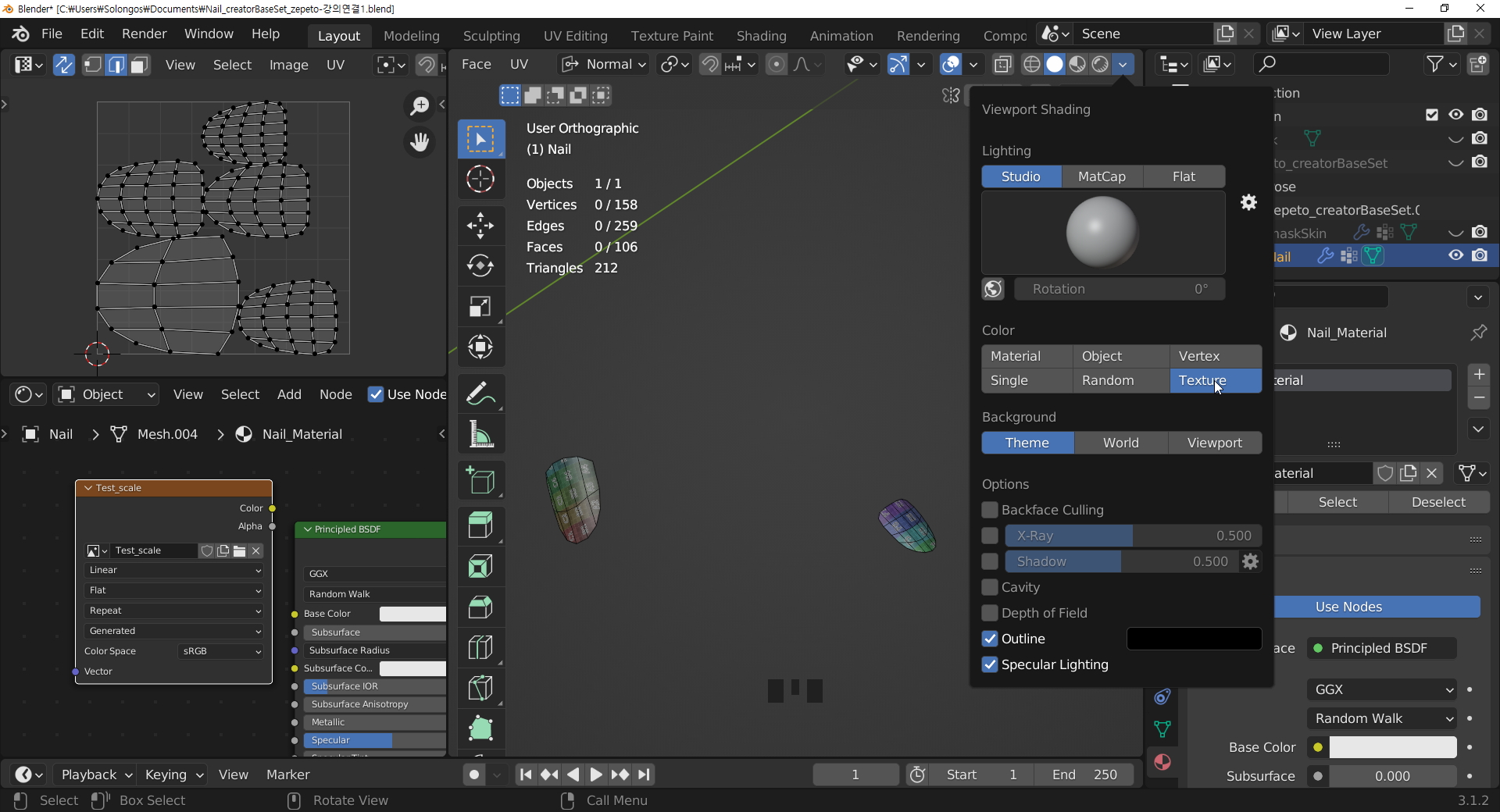
Color Grid의 정체가 보입니다. 영문과 숫자그리고 컬러의 조합 이미지 입니다.
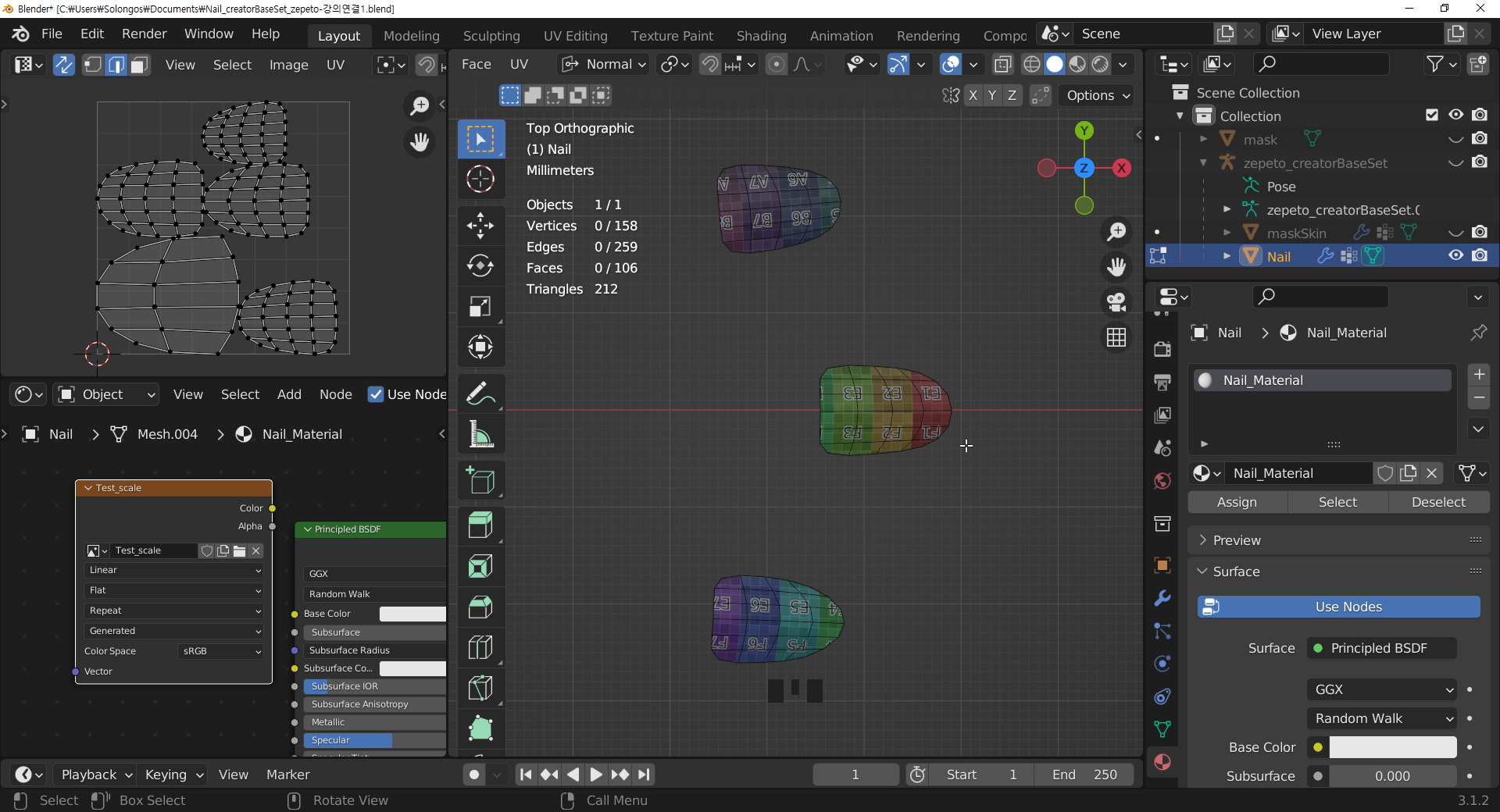
왼쪽 상단의 UV Editor에서 상단에 Open버튼에서 Color Grid를 선택합니다.
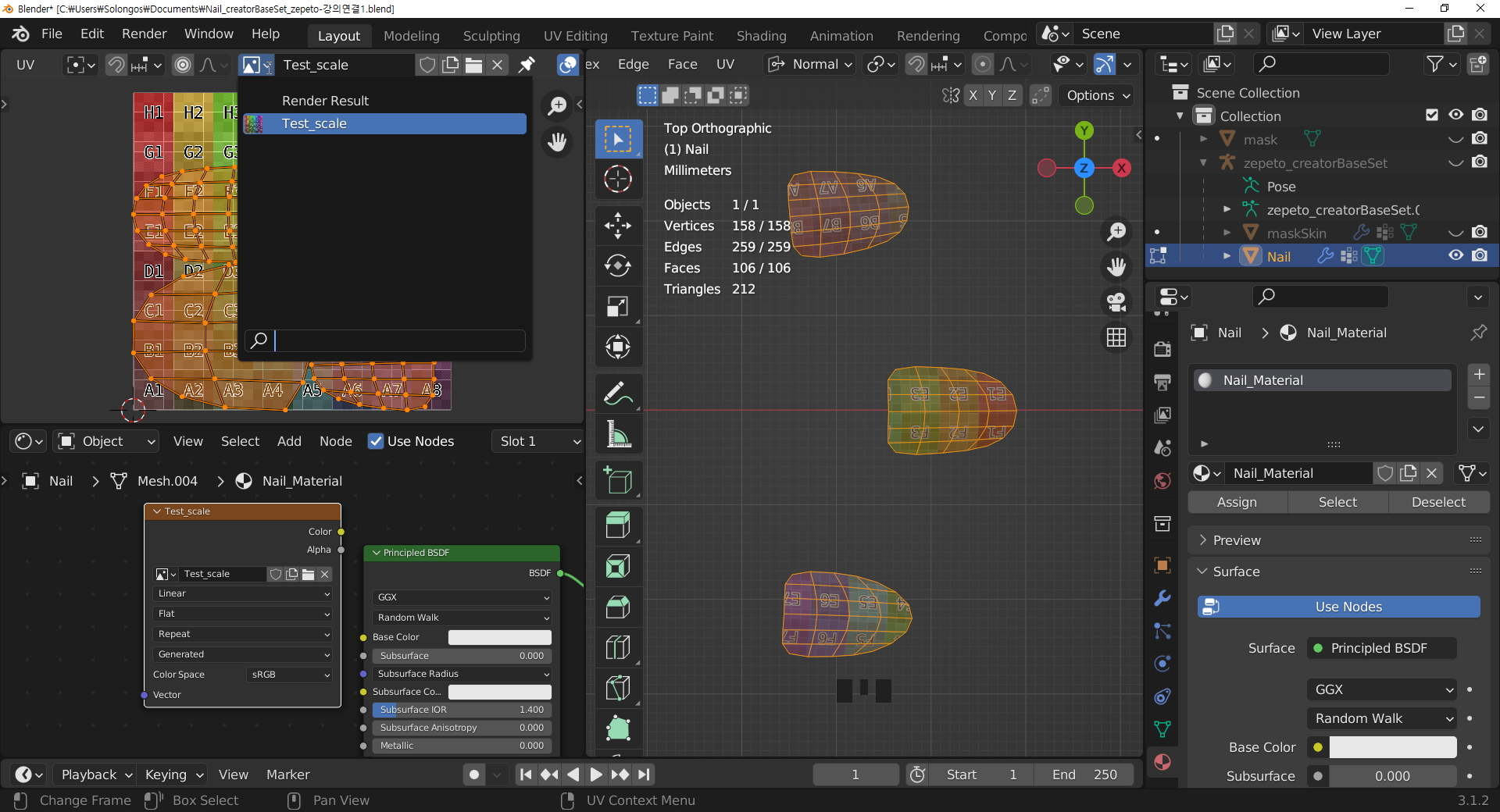
그러면, 왼쪽에 Color Grid가 보입니다.
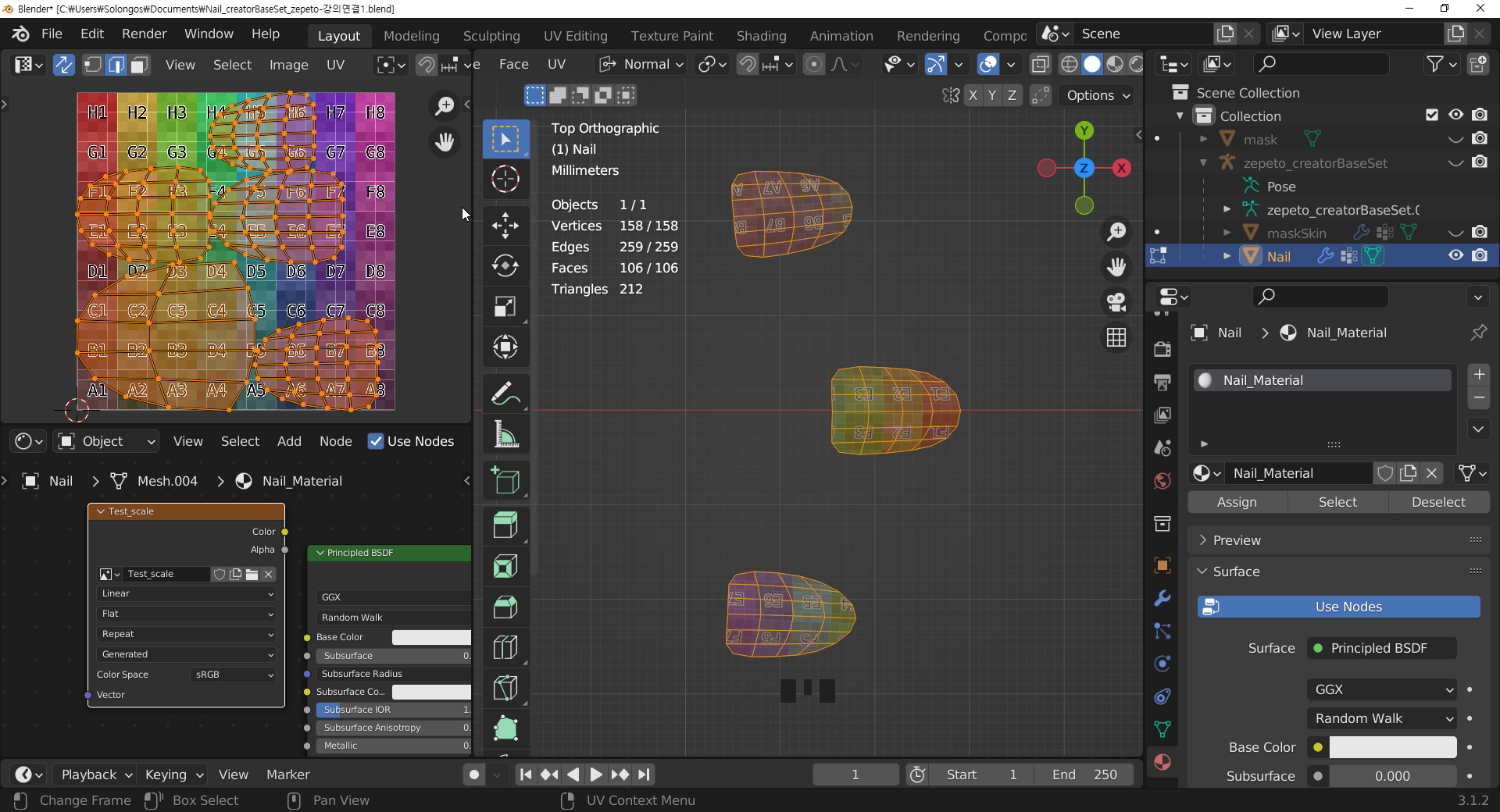
텍스쳐를 제거하려면, X를 클릭하면 이미지가 빠집니다.
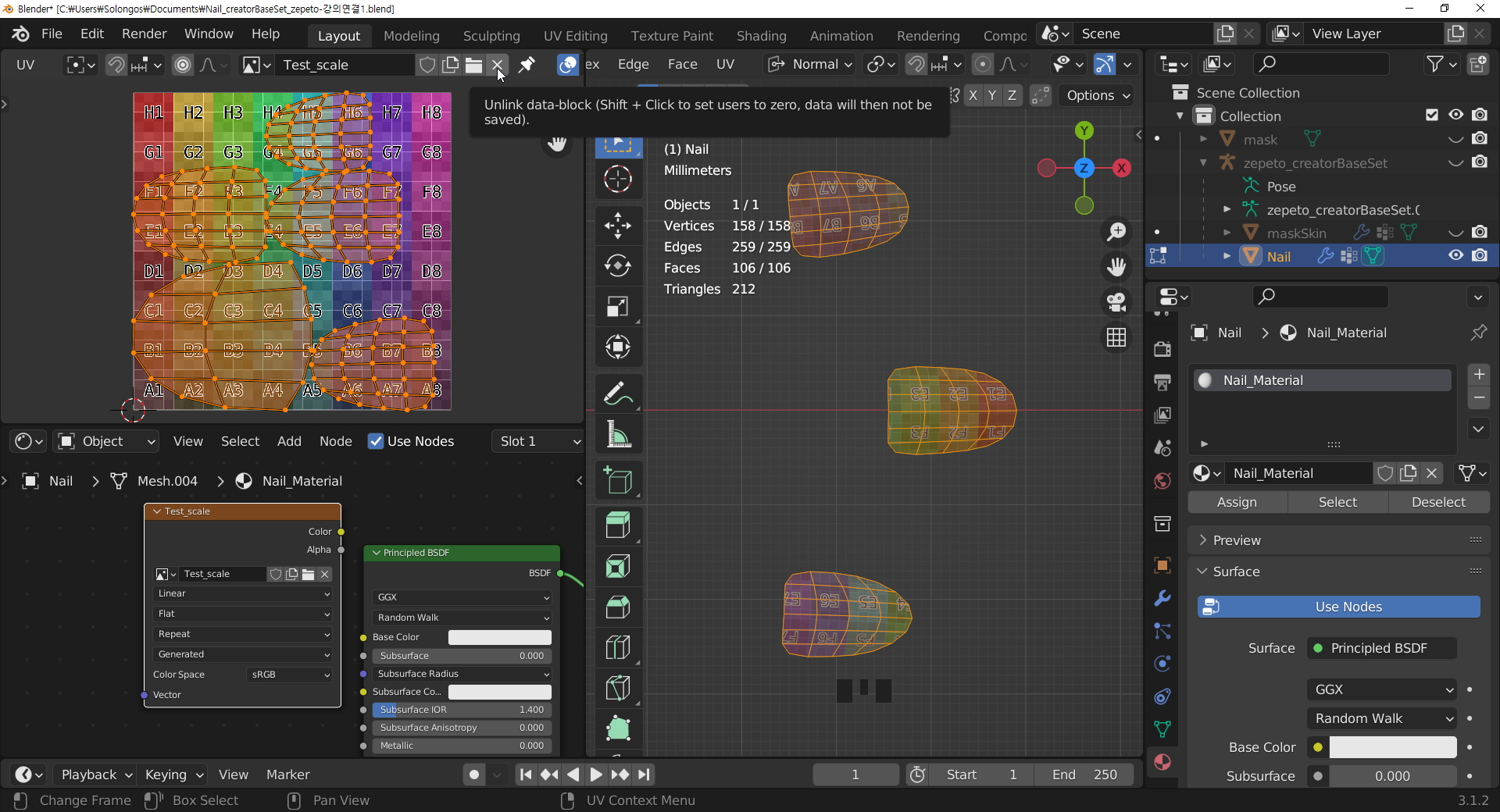
배경에 이미지가 사라지고, UV Grid만 보입니다. 손톱 모두를 선택하고,
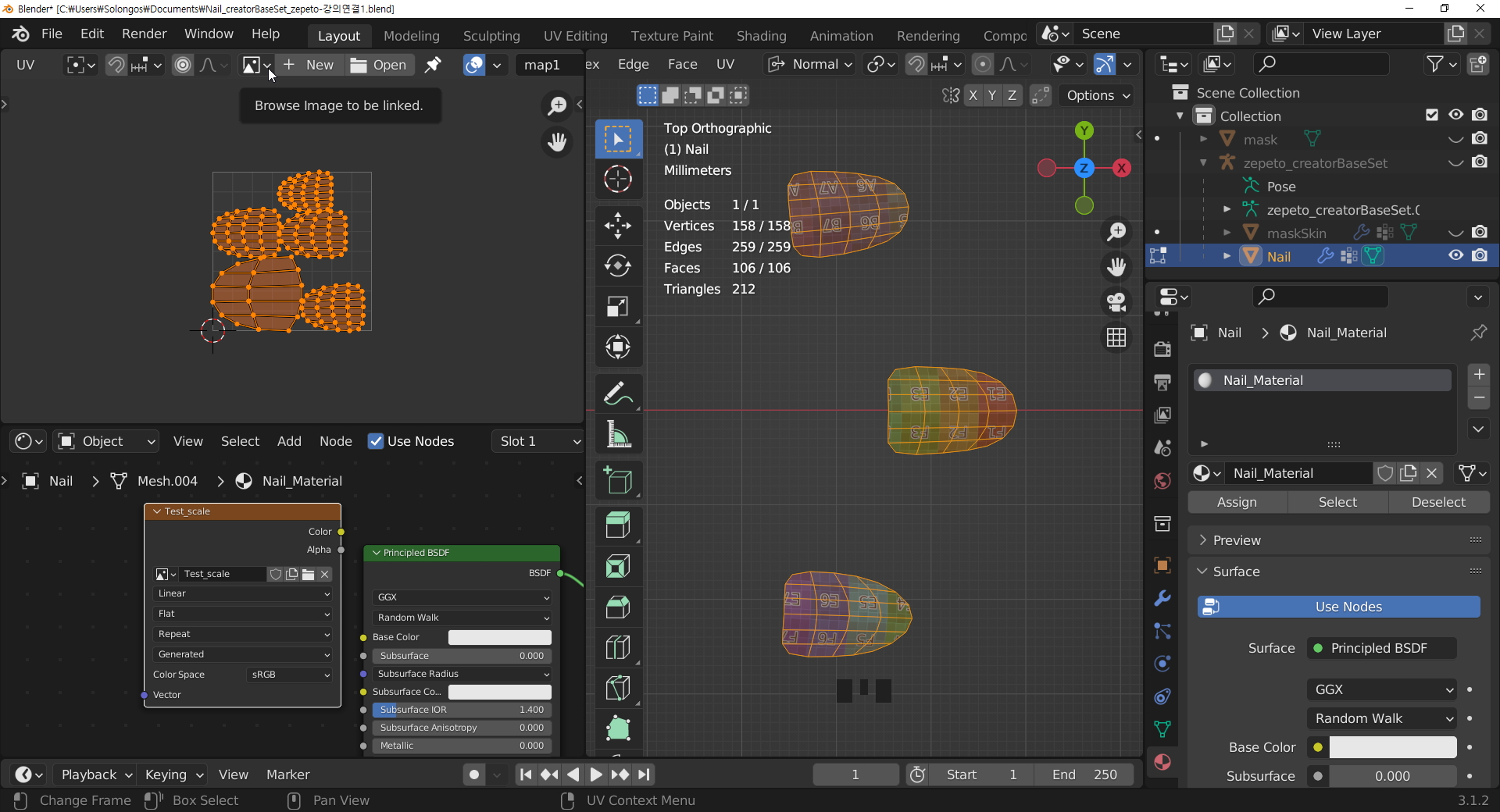
스케일을 줄입니다. 그리고 회전합니다. 작업하기 편한 각도로 세팅합니다.
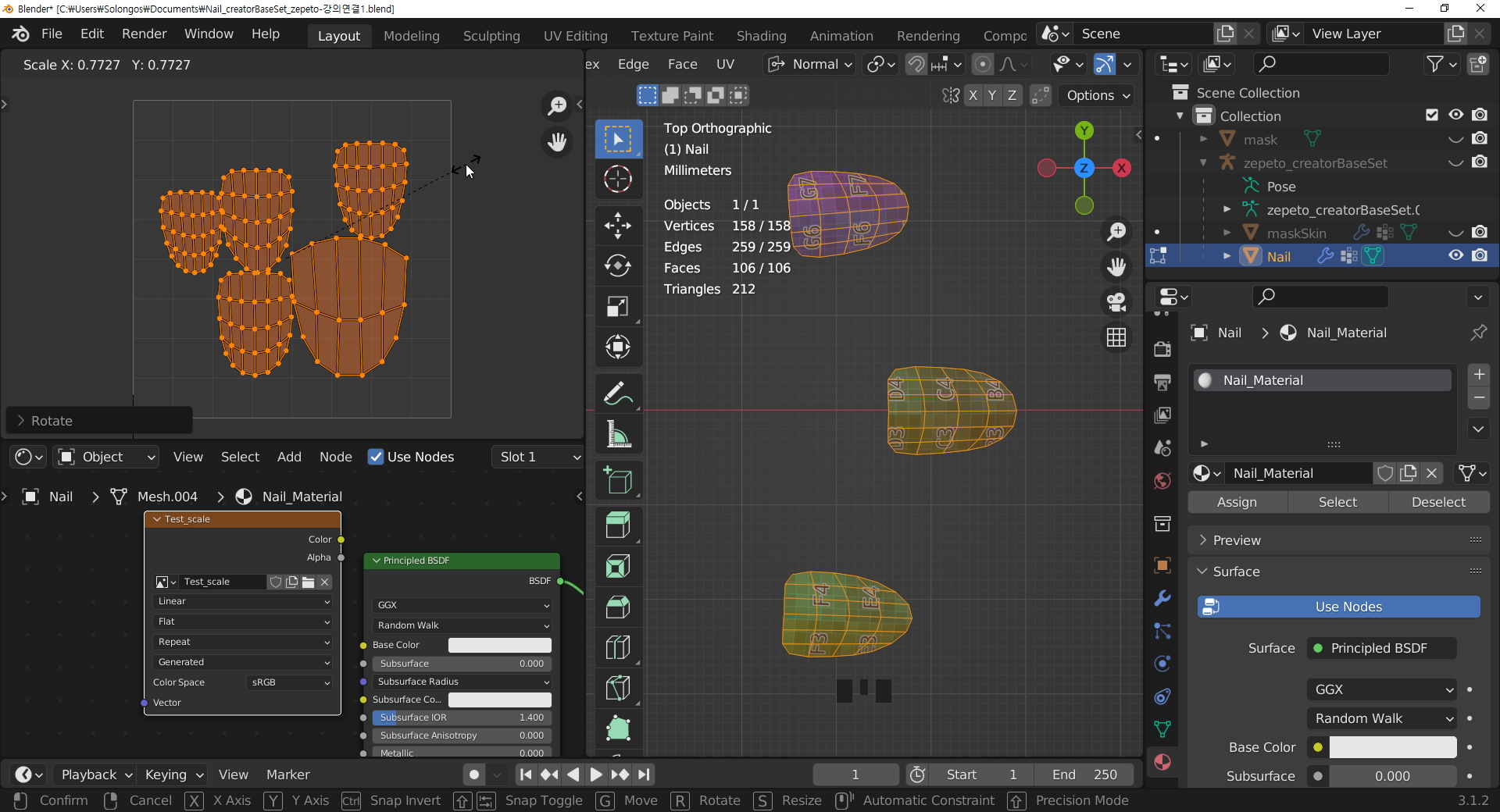
포토샵과 같은 이미지 편집 프로그램에서 작업하기 좋게 각도와 위치를 잡습니다.
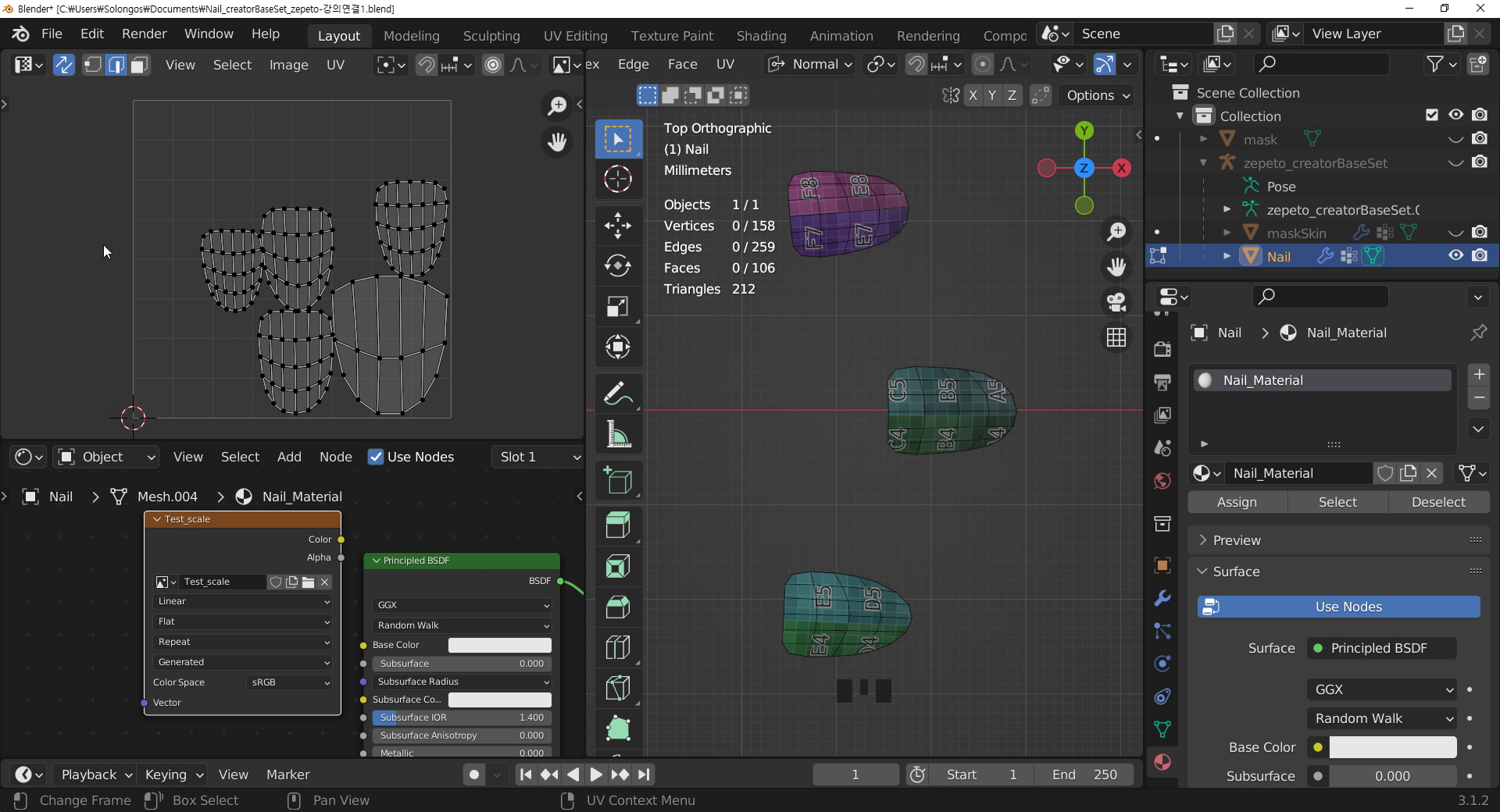
적당히 위치를 잡고...
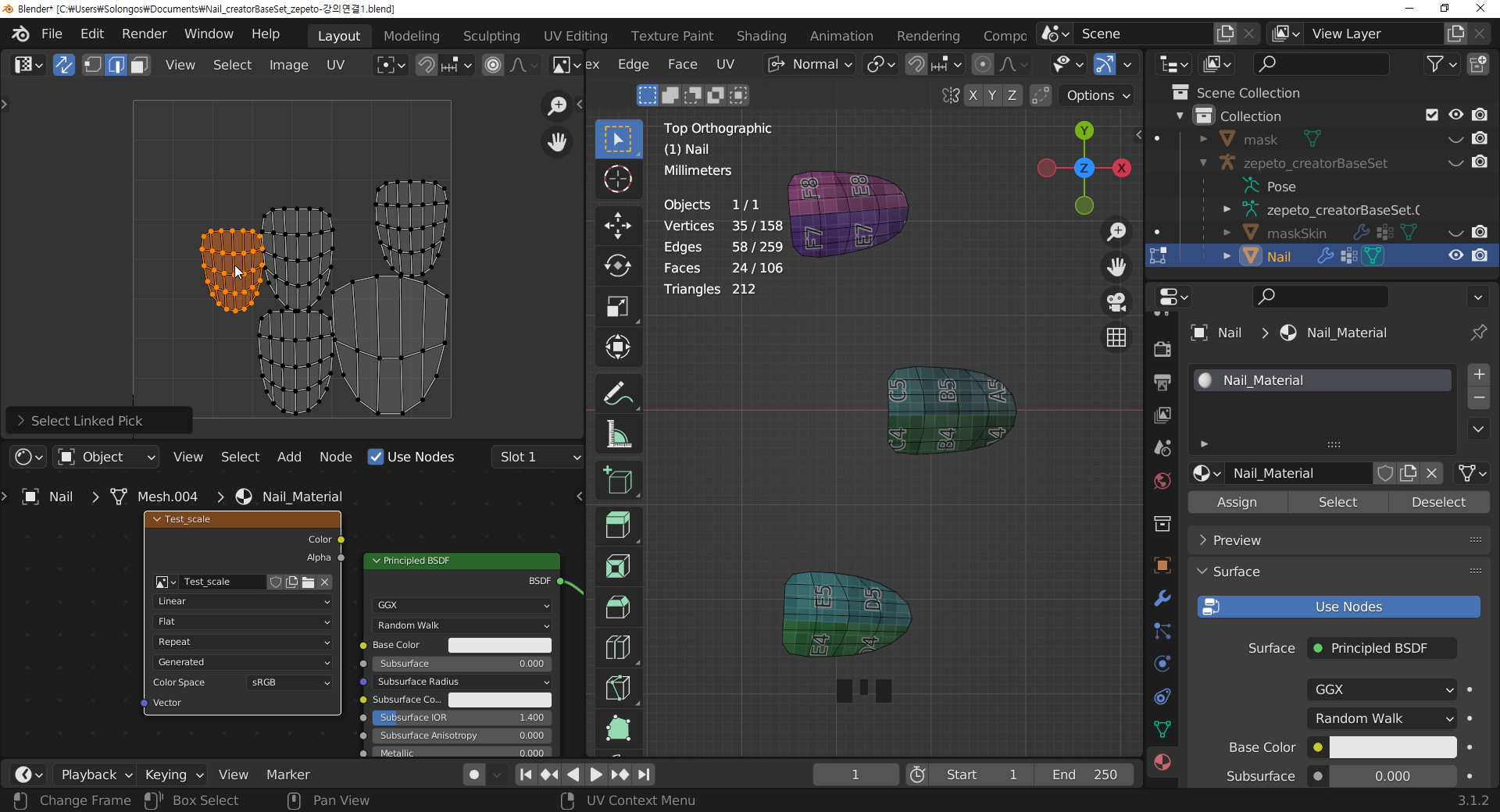
UV - Export UV Layout 을 선택합니다.
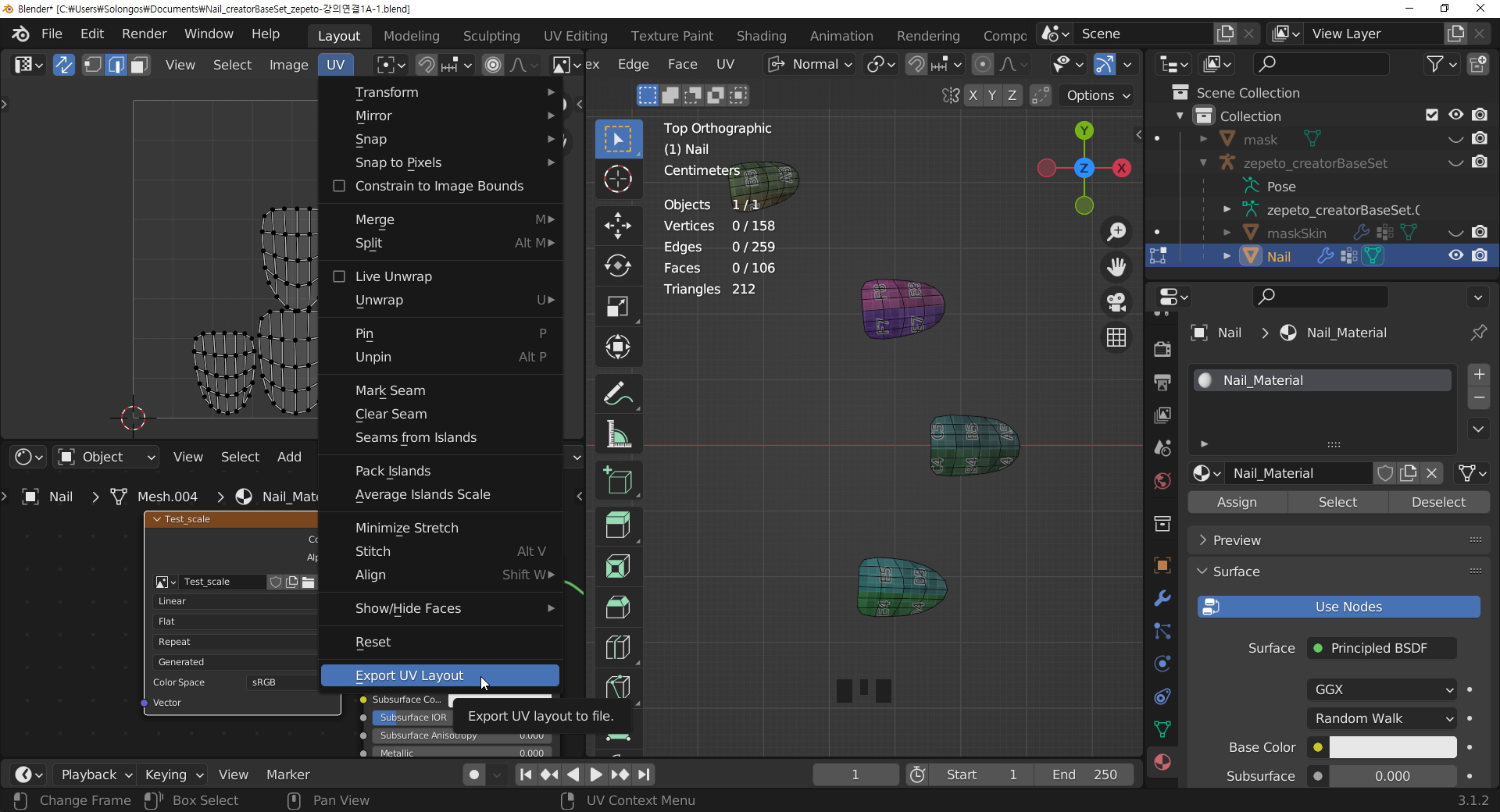
Image 로 만들기 위한 Export 세팅합니다. 오른쪽의 All UVs를 켭니다. 그리고 이름을 줍니다.
이미지 이름은 이미지의 성격을 담도록 UV라는 꼬리이름을 달아줍니다. 그리고 Export UV layout을 합니다.

윈도우 폴더에서 이미지를 확인합니다.
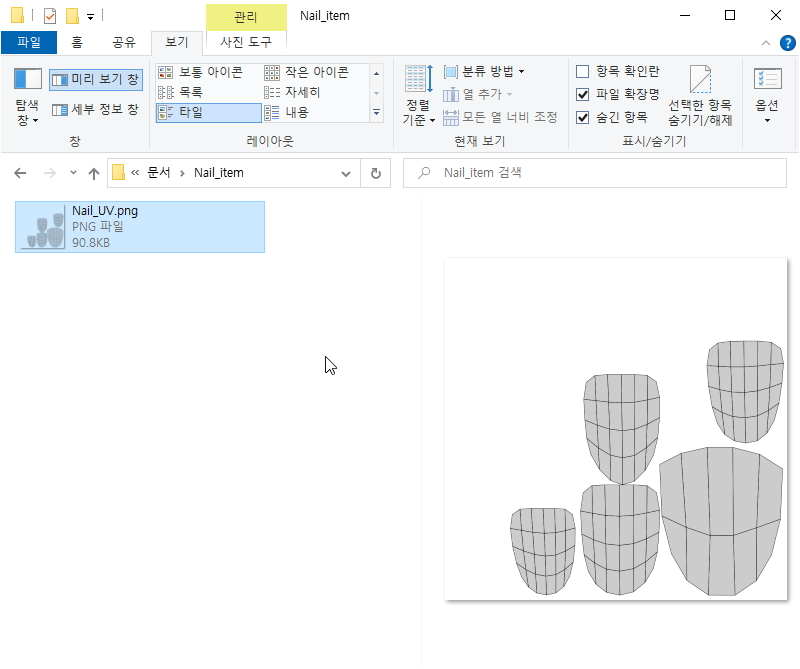
이미지 프로세싱 으로 photopea를 사용하겠습니다. 포토샵과 거의 흡사한 UI를 가지고 있어서 포토샵 대용으로 추천합니다. https://photopea.com
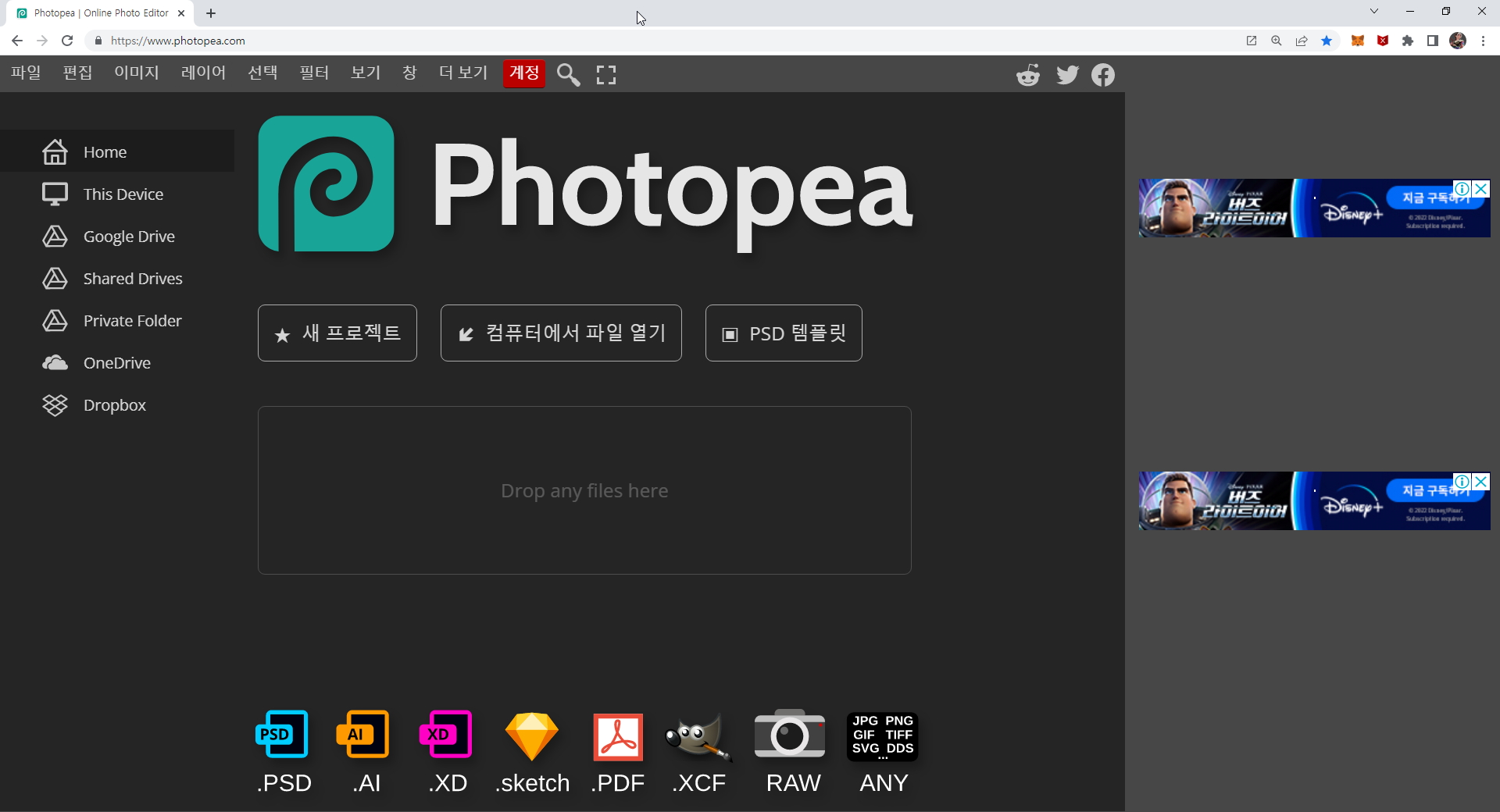
인터페이스 메뉴의 언어는 '더보기(More)'에서 교체할수 있습니다.
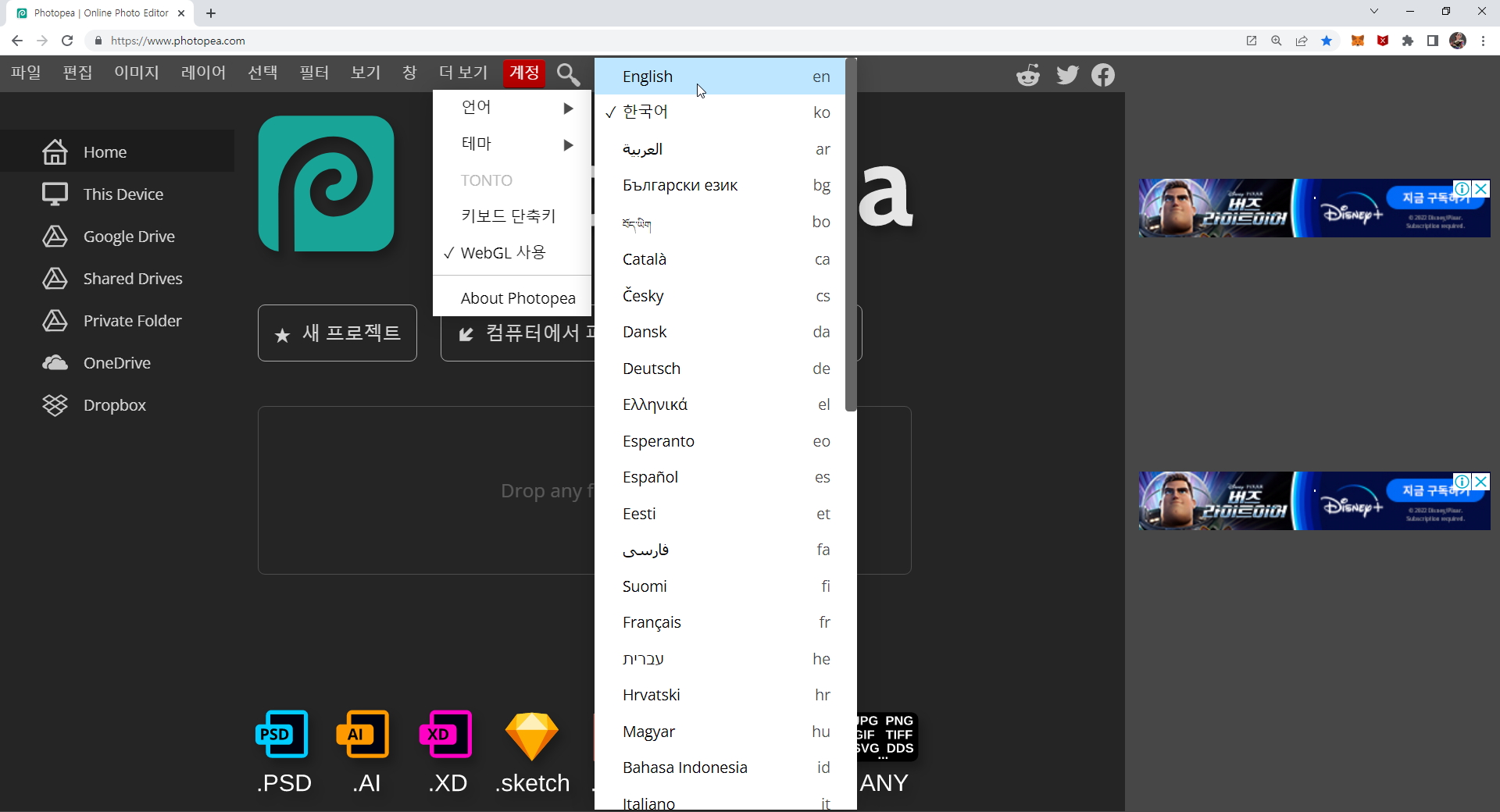
화면의 'Drop any files here' 에 드래그해서 넣으면 파일을 오픈할 수 있습니다. 화면 오른쪽 끝 부분의 화살표를 클릭하면....
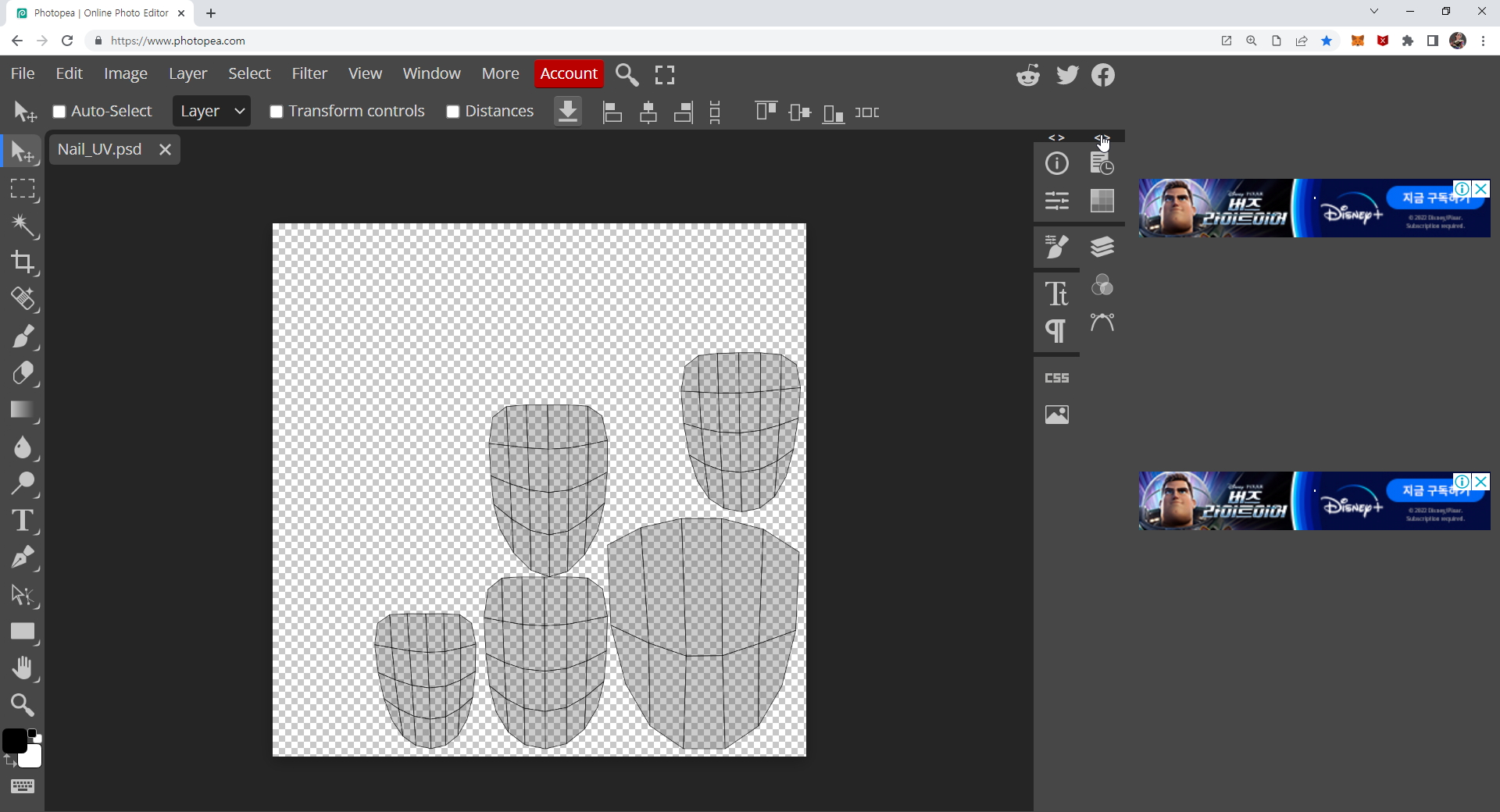
레이어창이 열립니다. 레이어 하단에 있는 '새레이어'를 생성합니다.(포토샵 같은 프로그램이 처음이신 분은 그냥 따라오시길 권유드립니다.)
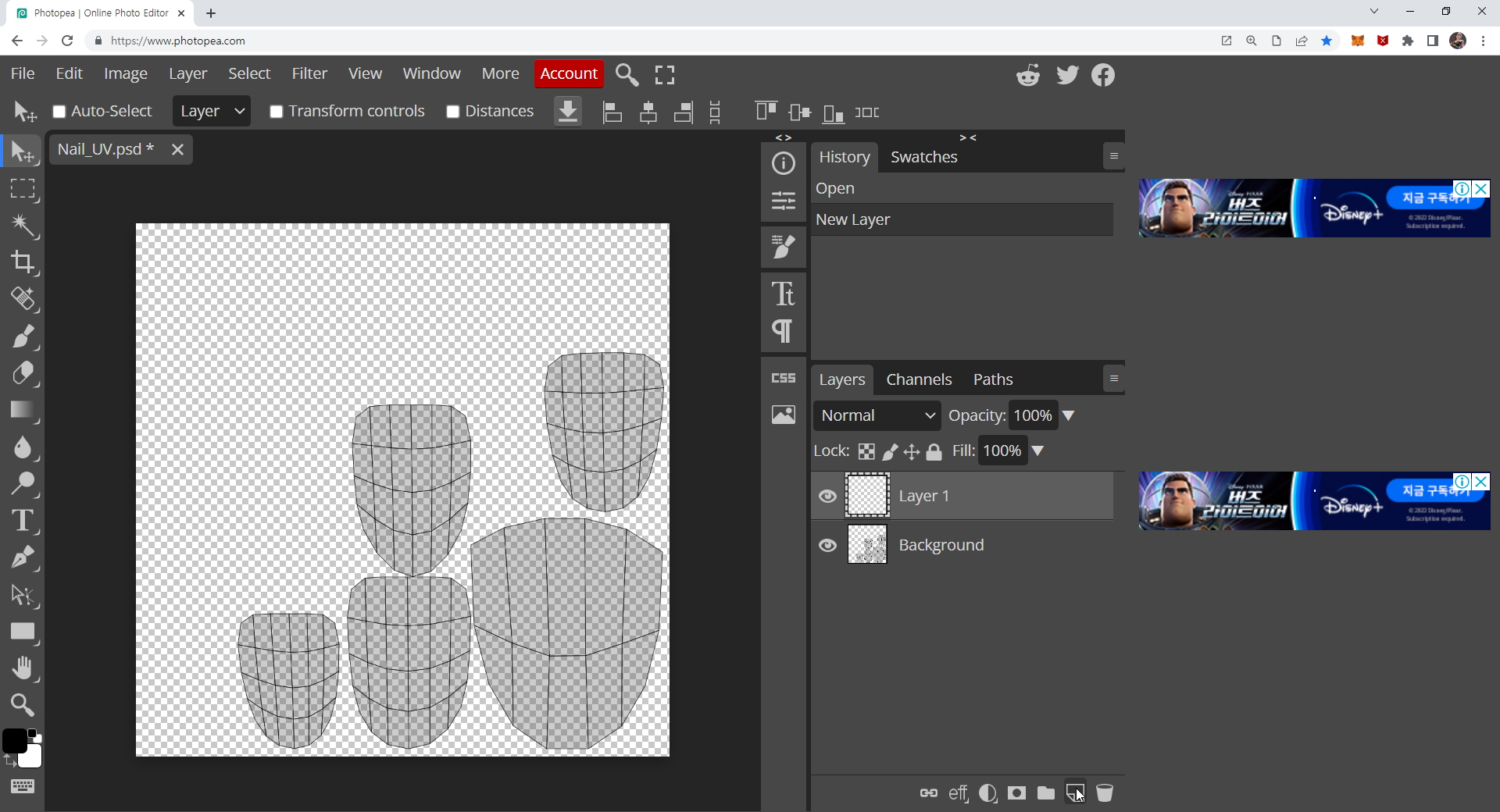
새로 만든 레이이와 UV이미지의 아래위 순서를 바꾸고, 이름도 UV로 바꾸면 알아보기 좋을 것입니다.
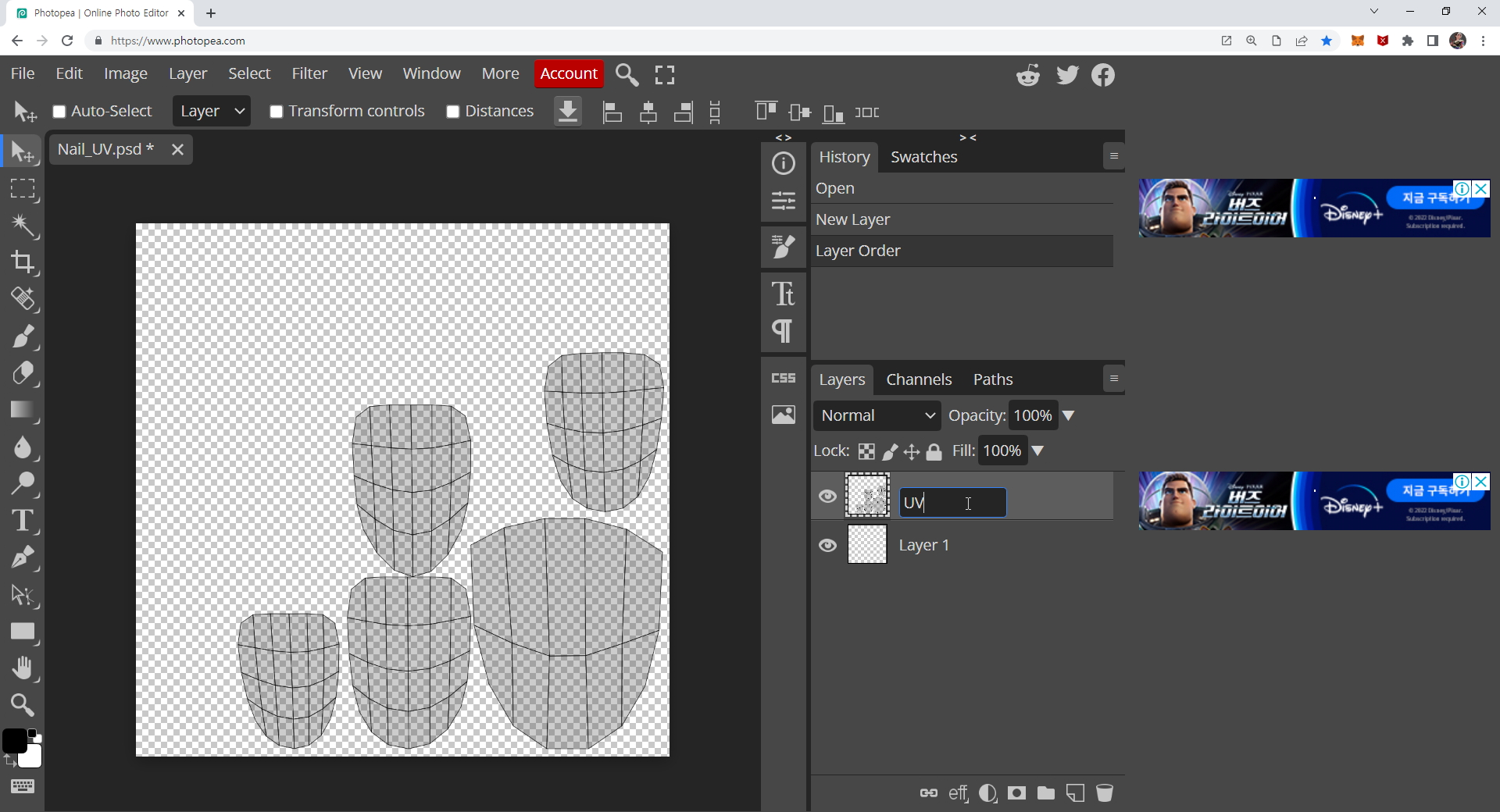
왼쪽 툴바에서 매직봉(마술봉, Magic Wand)를 선택합니다.
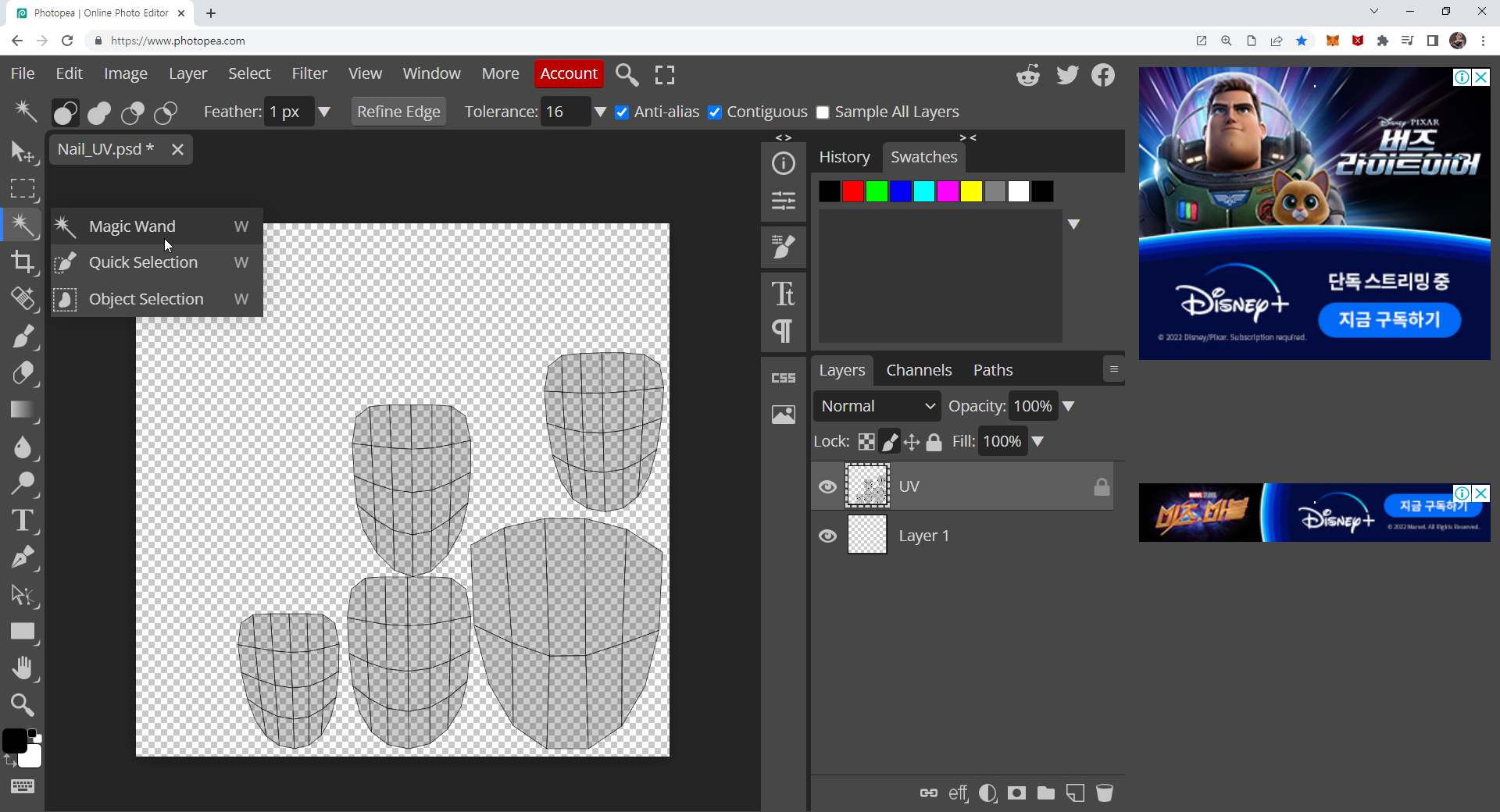
빈 공간을 클릭해서, 손톱이 아닌 부분을 우선 선택합니다. (현재, UV이미지가 있는 레이어를 선택한 상태입니다.)
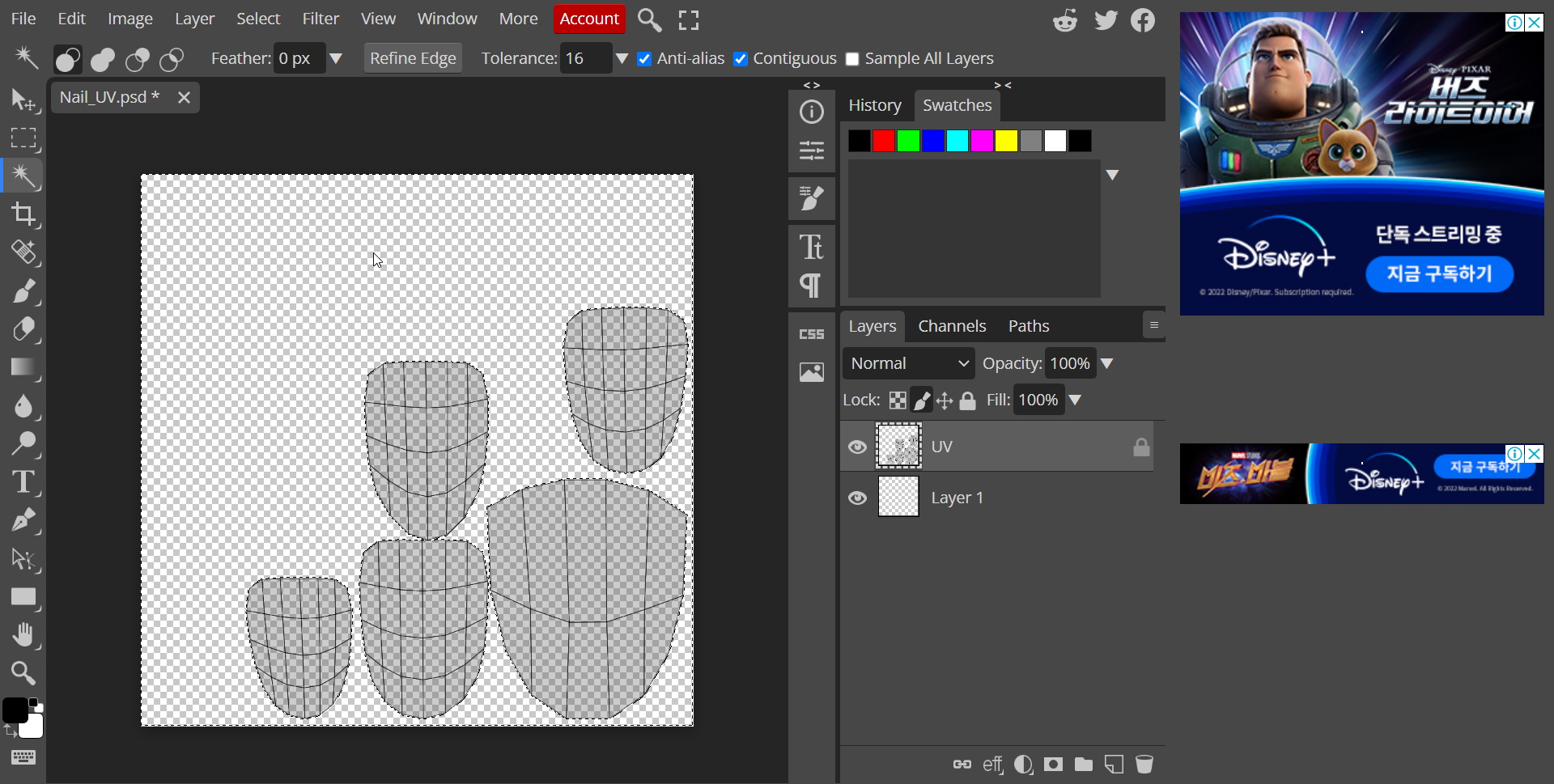
상단 메뉴에서 Select (선택하기)에서 Inverse (반전)을 시킵니다.
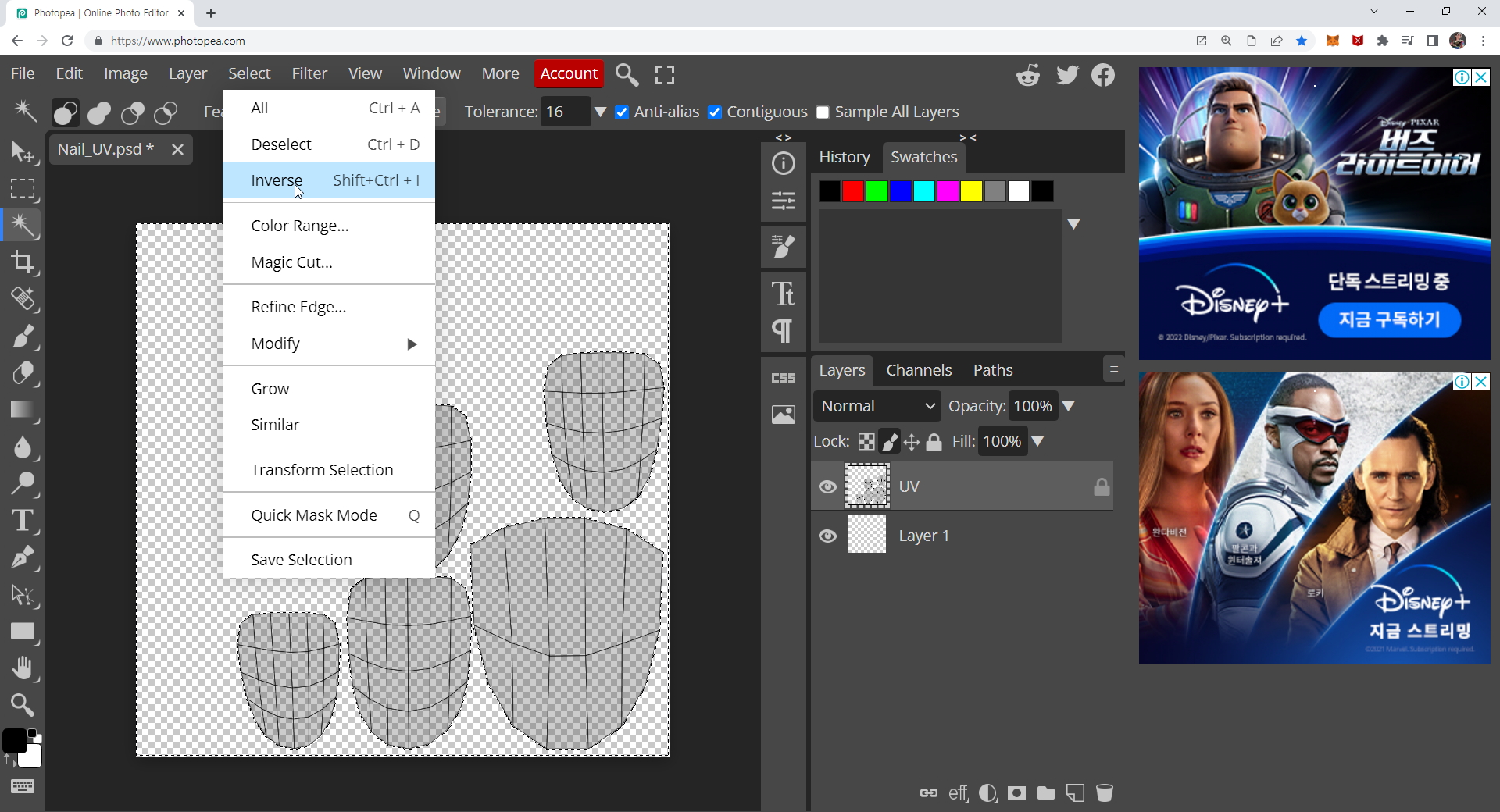
반전을 시켜서 손톱부분만 선택되었습니다.
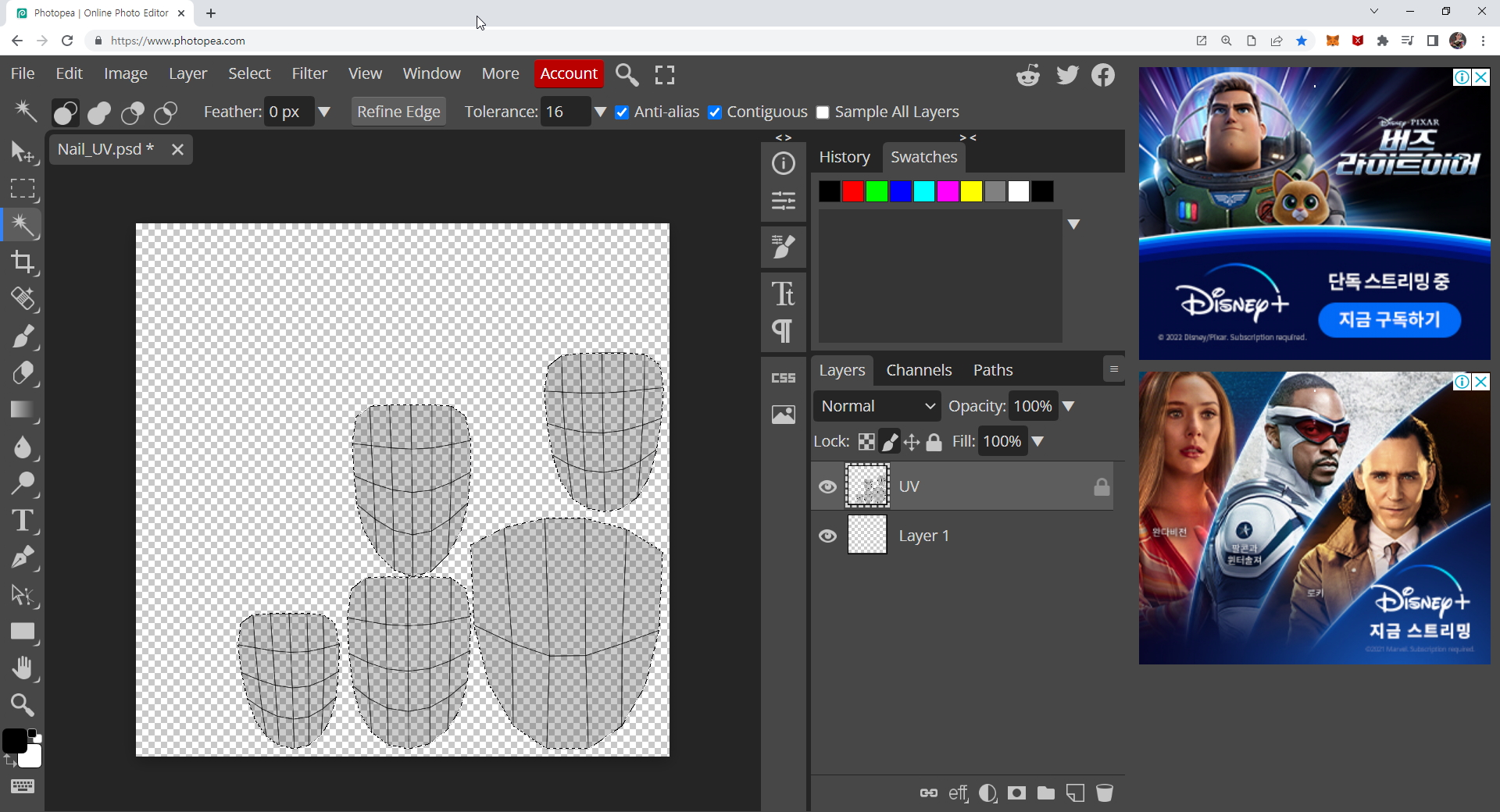
레이어창에서 UV아래의 새로운 레이어를 선택합니다.

Foreground 컬러를 칠합니다.(Alt + Del) 또는 브러시로 칠하셔도 됩니다. 셀렉터는 아직 작동중입니다. 그리고 레이어 상태는 항상 확인하세요. 내가 어디서 작업하고 있는지 항상 체크를 합니다.

레이어를 하나 더 올려서, 브러시로 슥슥 그려보았습니다.
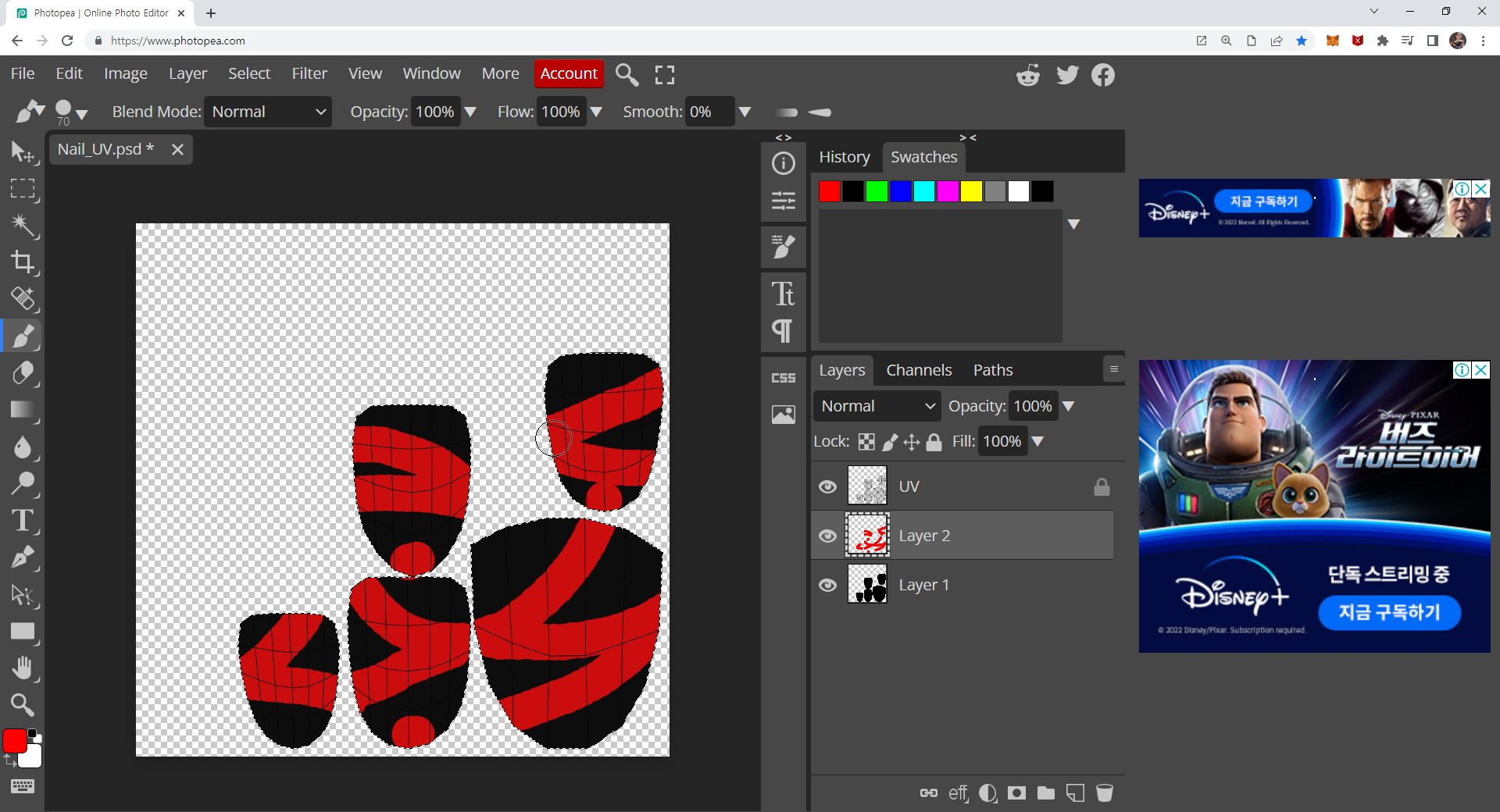
UV레이어의 눈을 off시켰습니다.
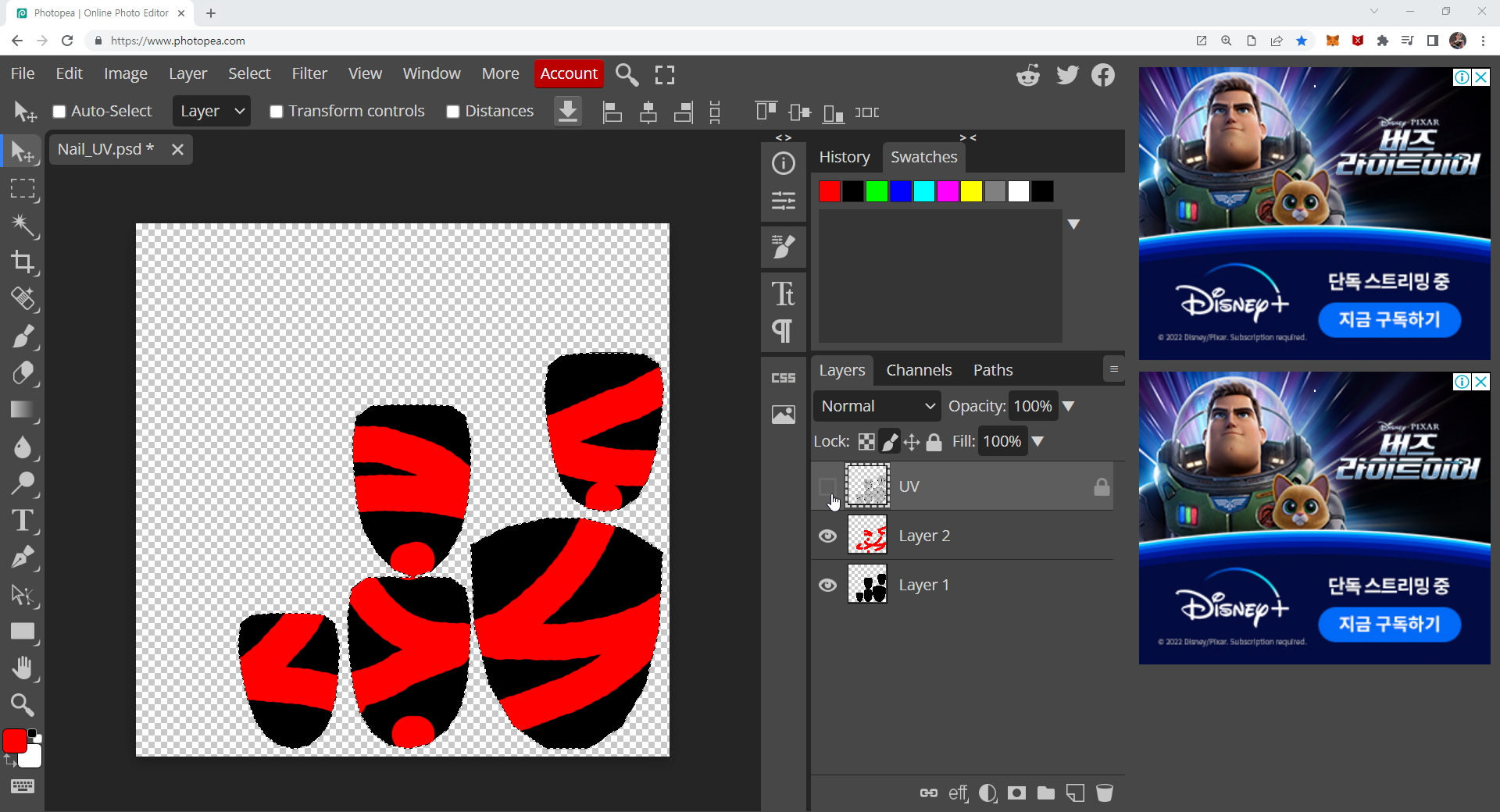
일단, 작업환경인 PSD화일을 저장합니다.
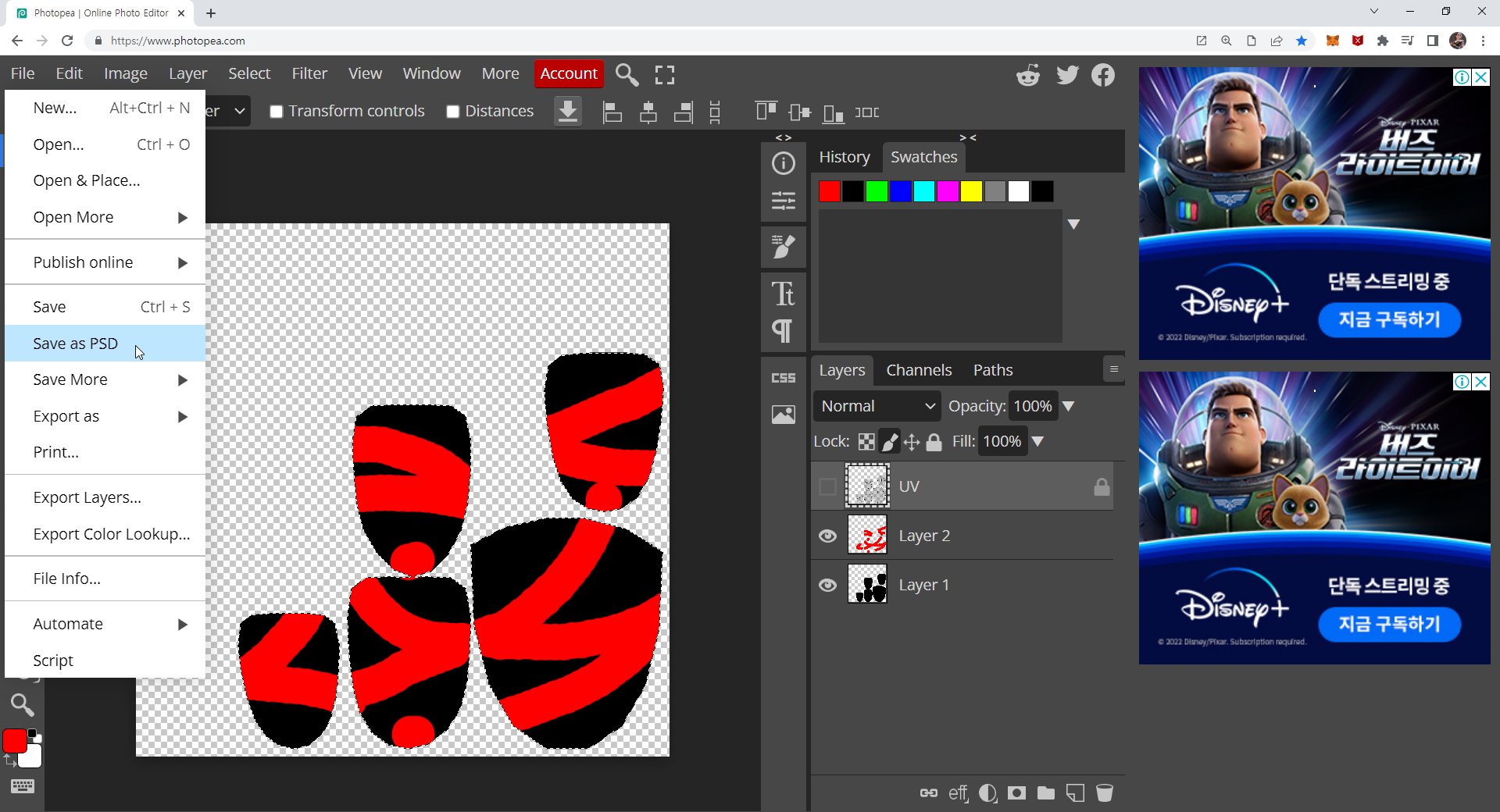
저장한 후, 제페토에서 사용할 PNG화일로도 저장, Export를 합니다.
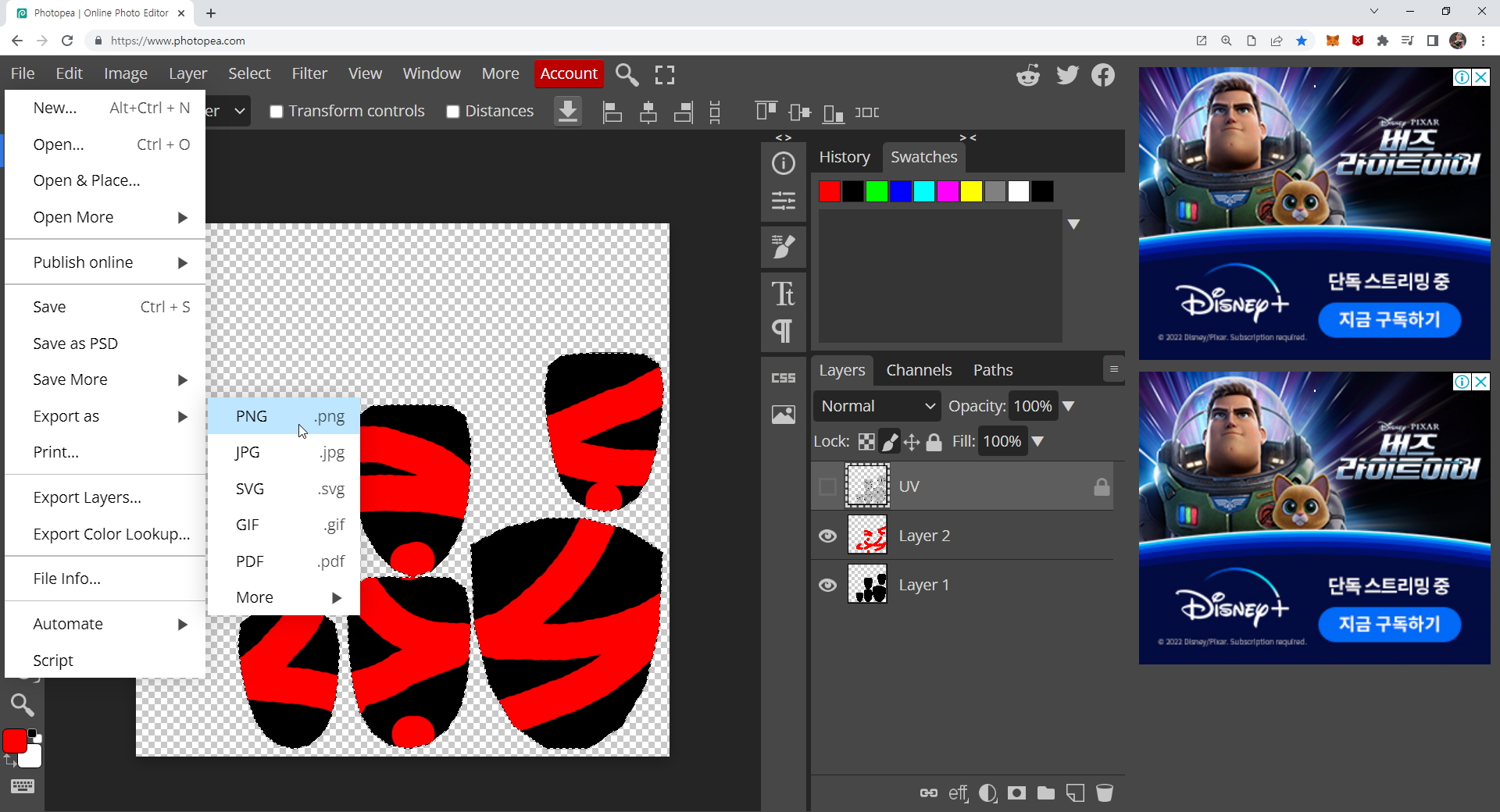
화일이름과, 사이즈, 퀄리티 를 조절하고 저장합니다. (지금은 이런것이 있구나 하고 넘어갑니다.)
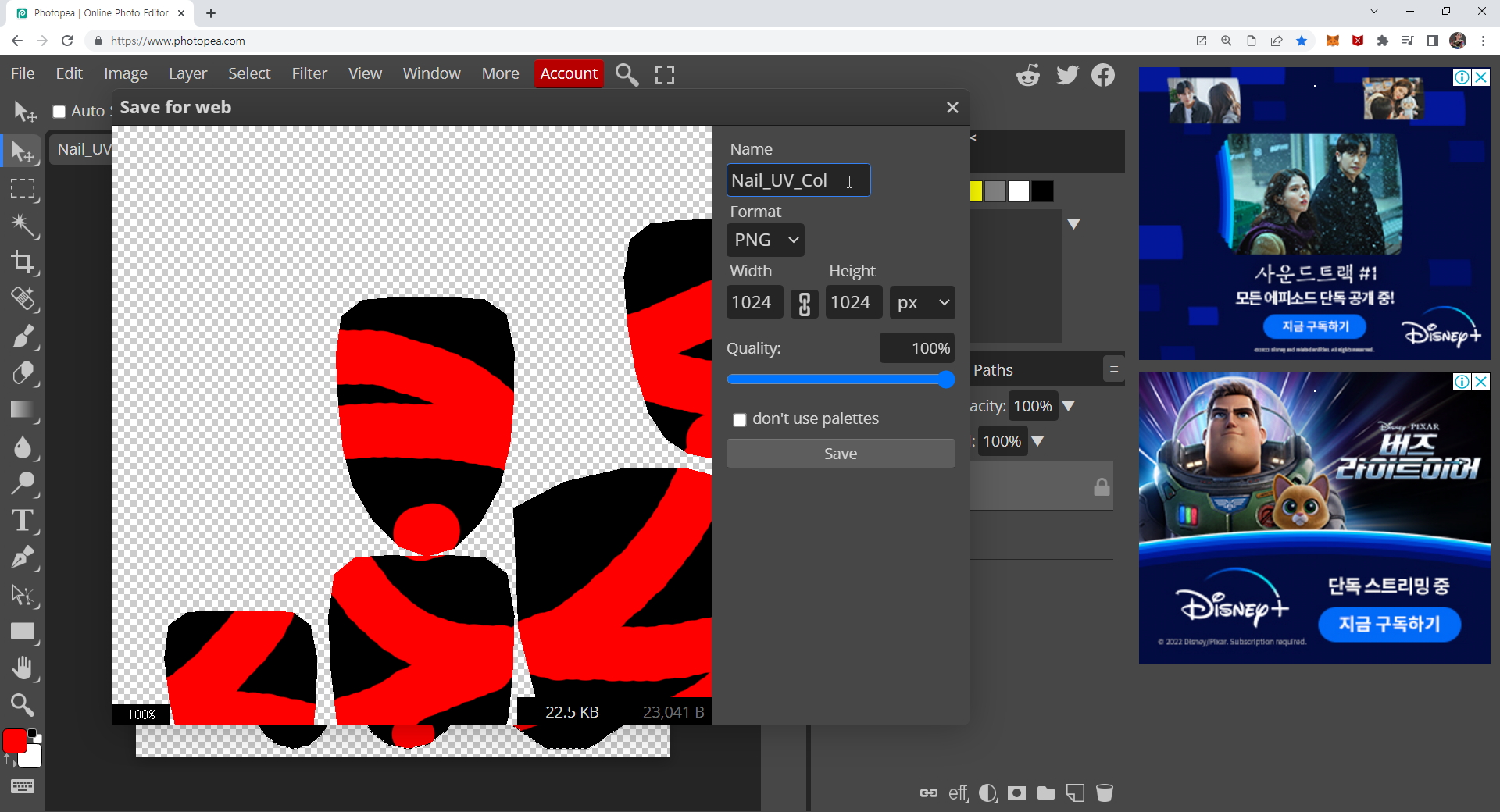
저장한 화일을 확인해 봅니다.
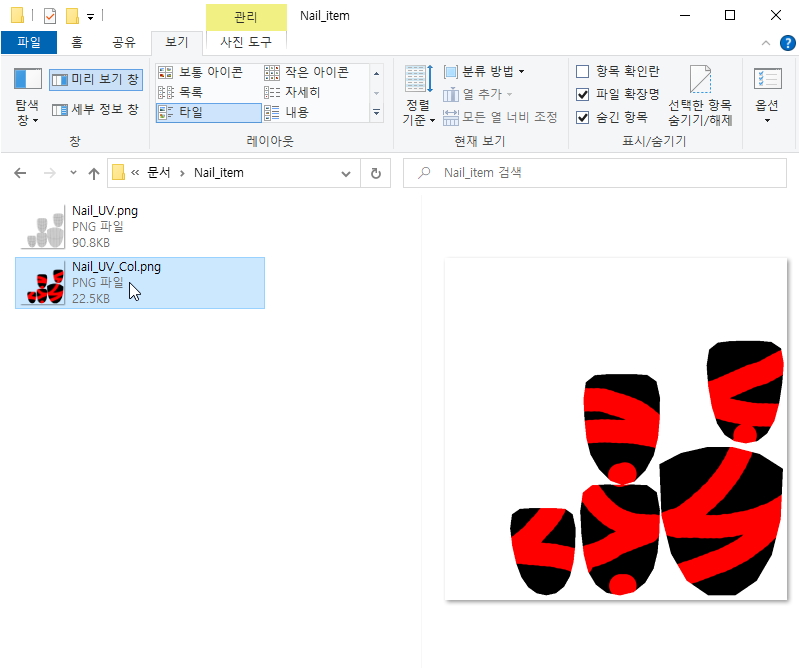
이제, 블렌더로 작업한 png화일을 열어 보겠습니다.
작업한 이미지를 받아줄 그릇을 생성해야 합니다. image texture 를 생성합니다.
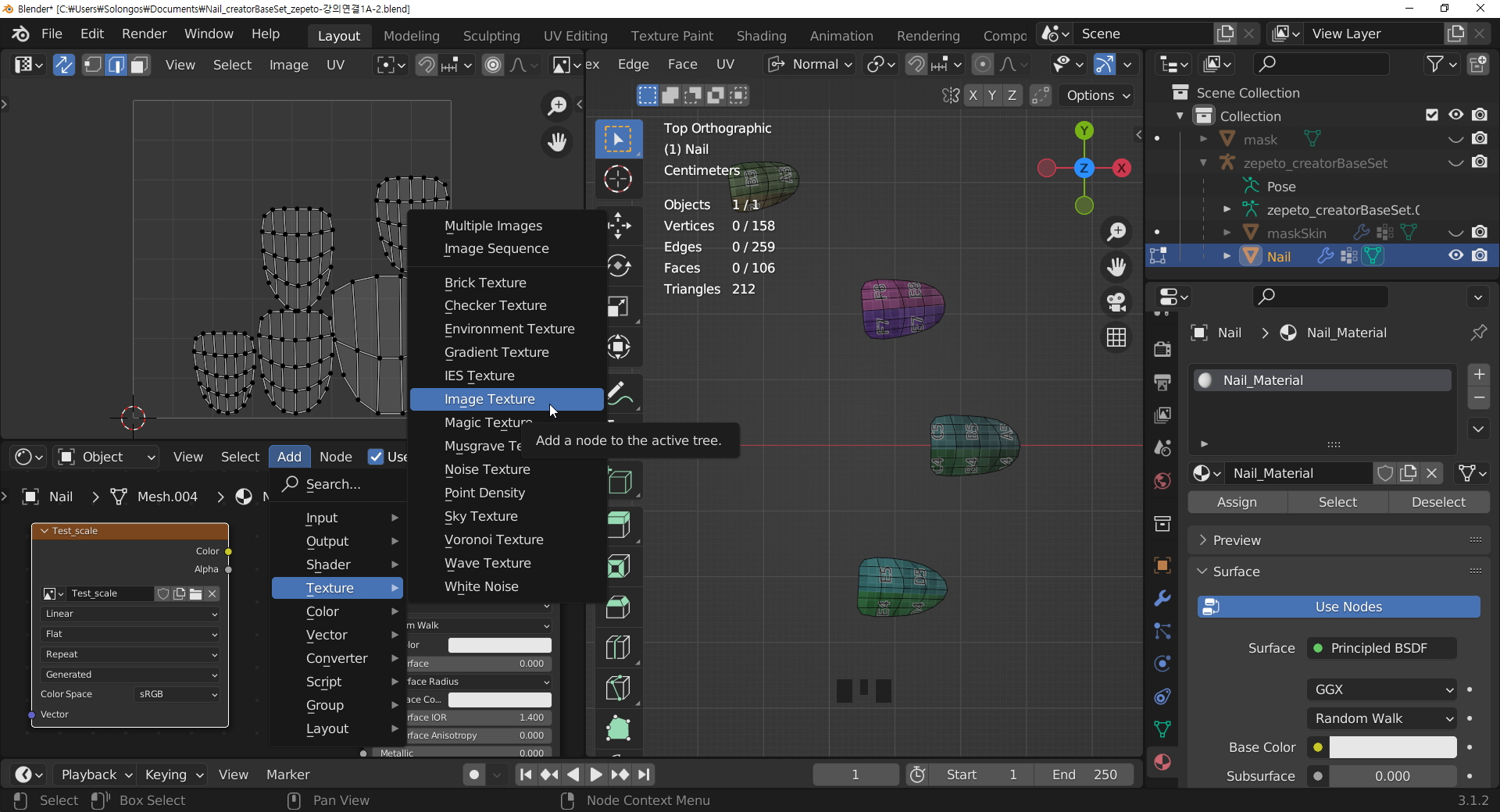
생성을 하고 이번에는 Open 버튼을 클릭합니다.

파일을 선택합니다. (이름만 봐도 이 어떤것인지, 알수 있게 이름을 정하는 것이 이럴때 중요합니다. ^^)
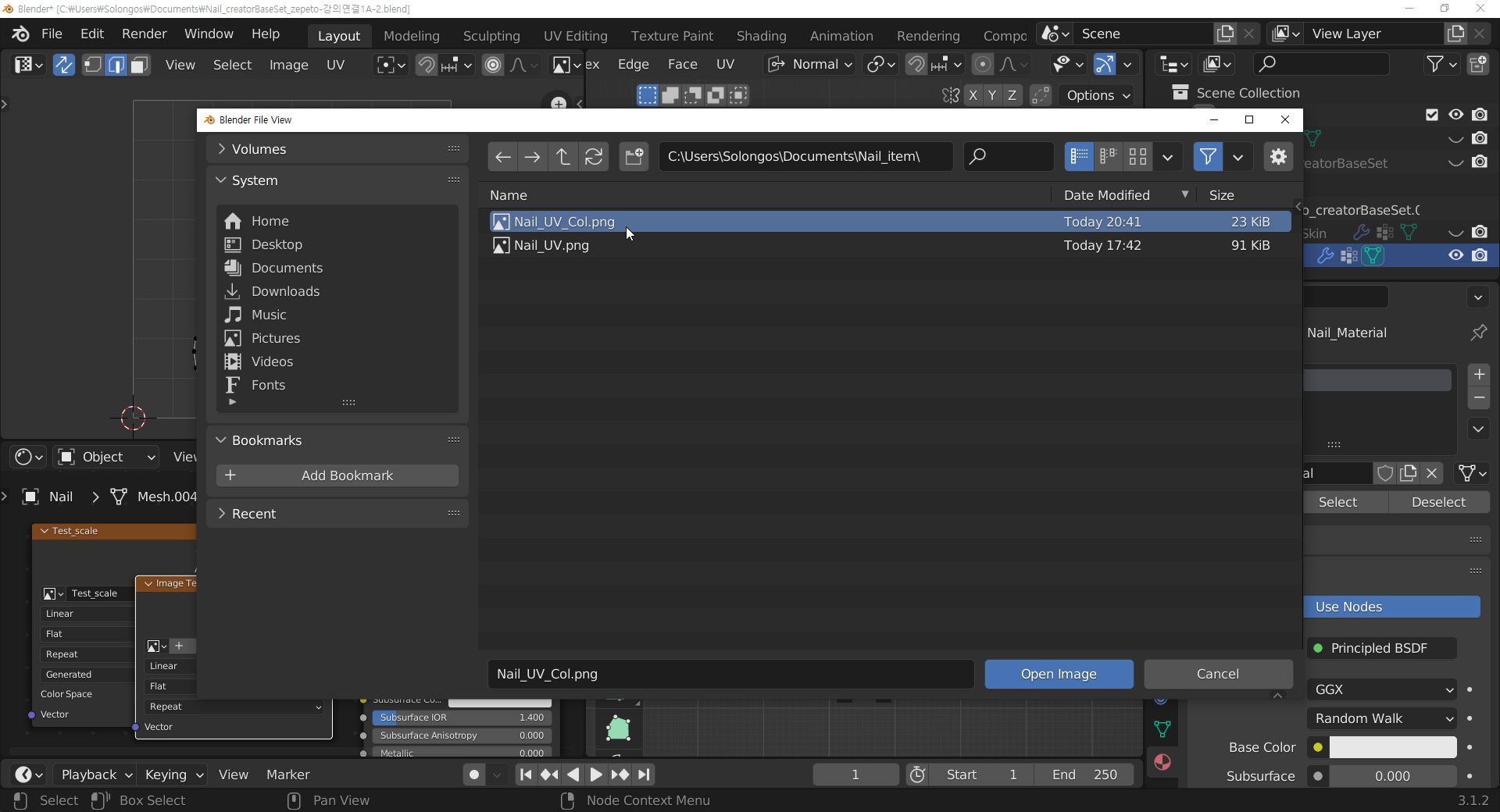
자, 이제 손톱에, 이미지 화일이 Nail 아트가 적용되었습니다.
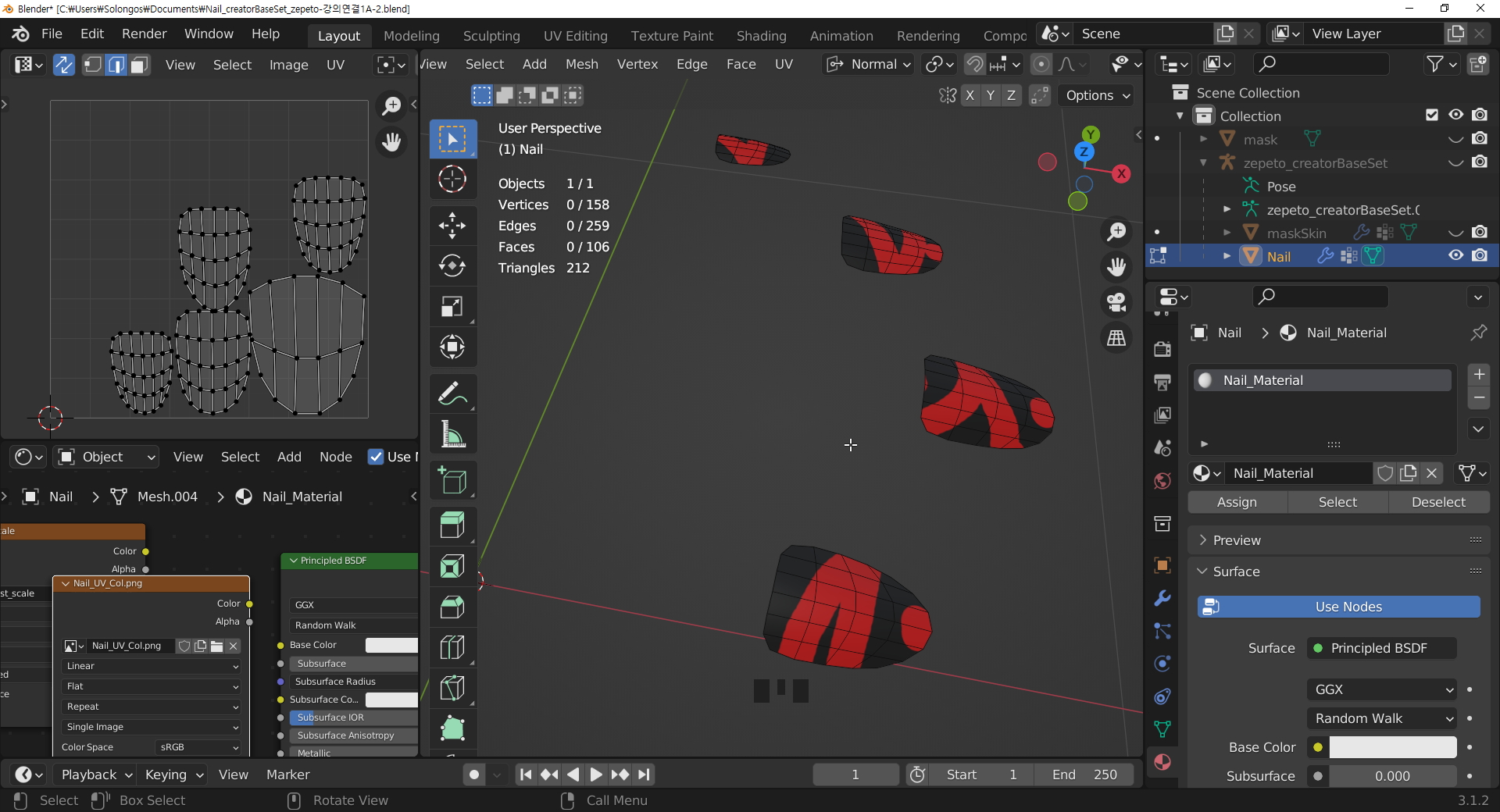
자 그리고, 손톱이 손가락에 묻혀있습니다. 그러므로 두께를 주겠습니다. 전체 면을 다 선택합니다.
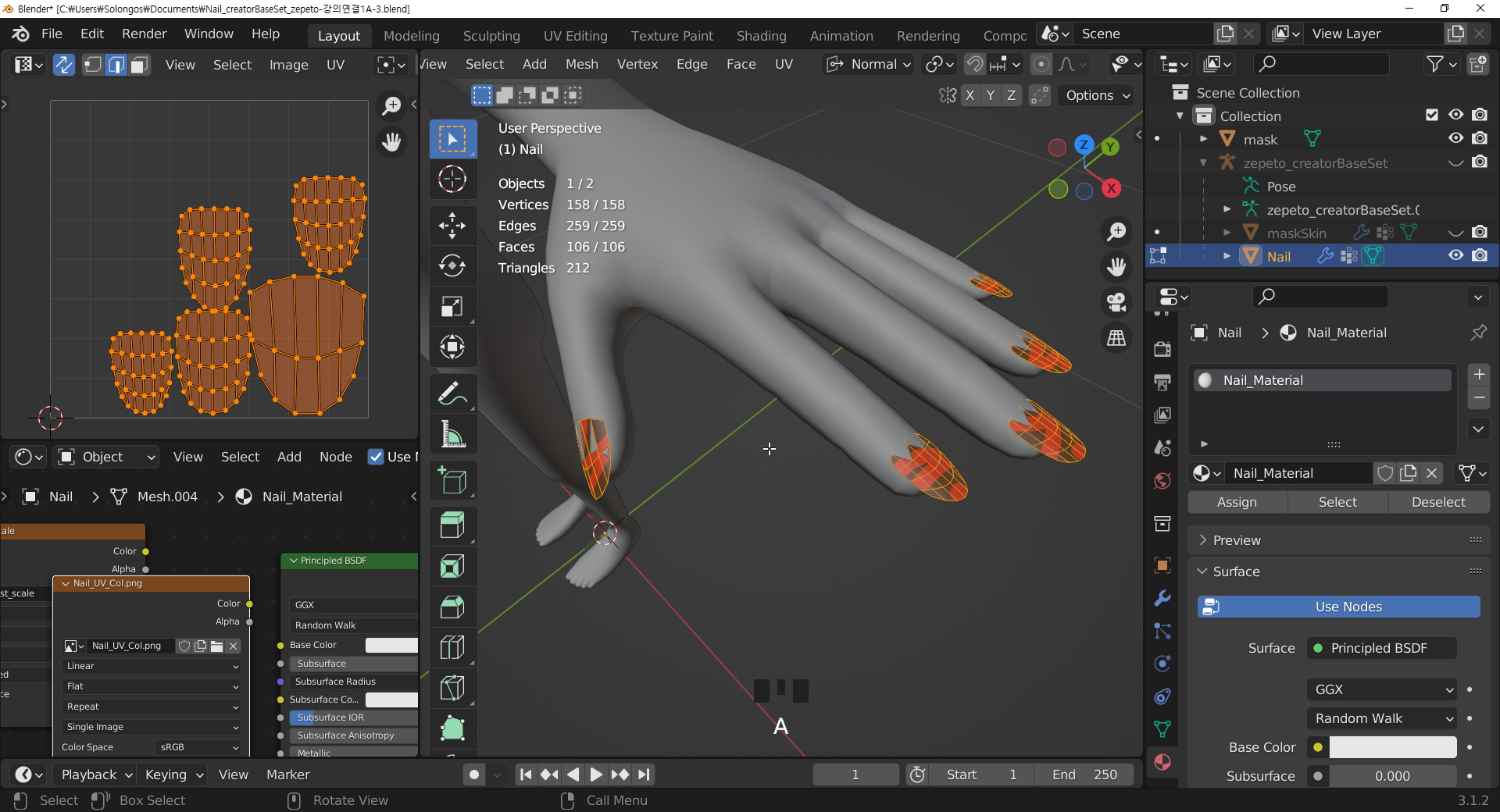
Extrude Face Along Normals를 적용합니다, 그리고 마우스를 드래그 하면, 두께가 나타납니다.
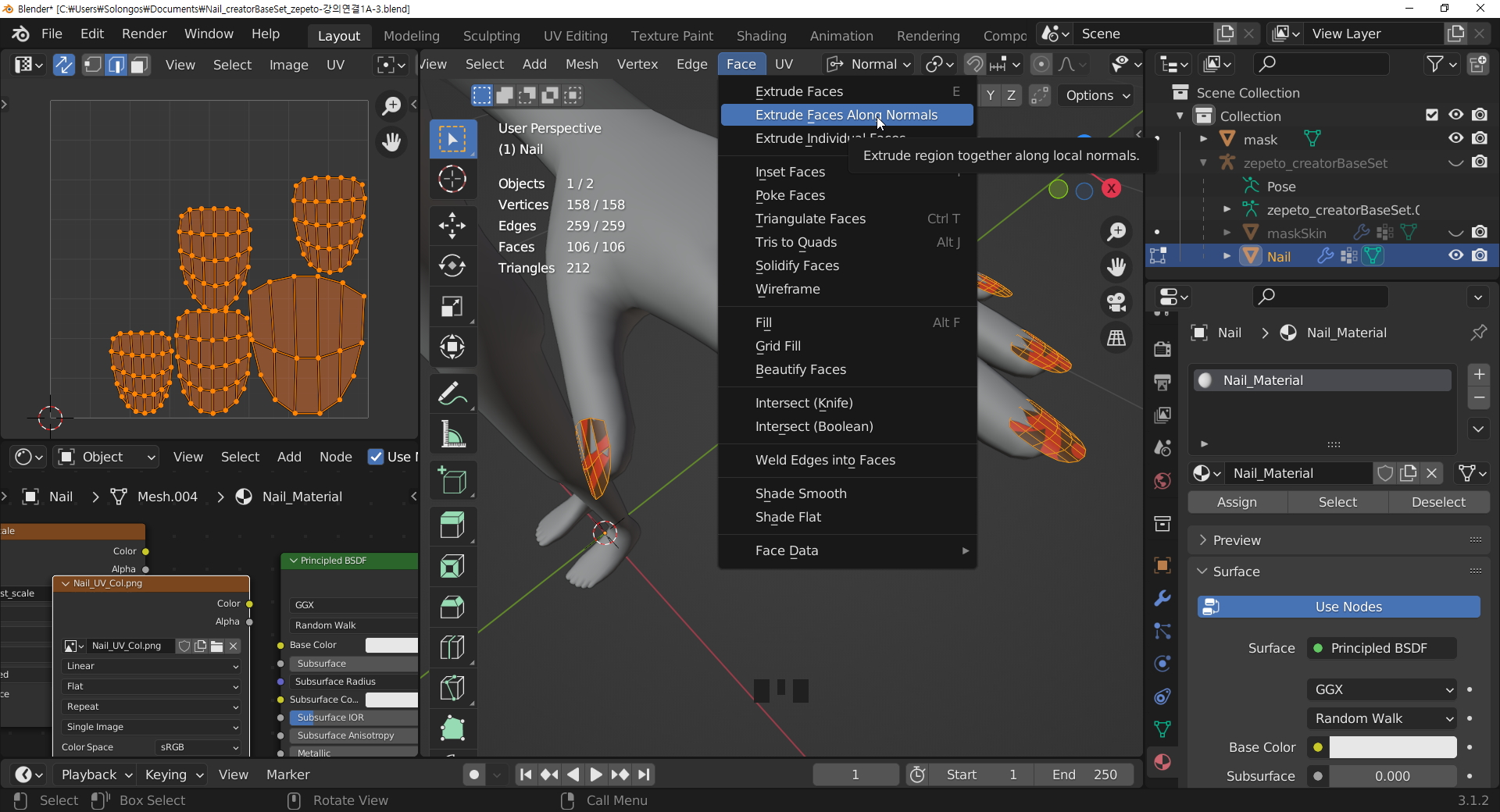
적당히 두께가 보이면 클릭을 합니다. 그때에 그 창의 왼쪽 하단에 옵션이 나타납니다. 이 옵션창 중요합니다.
그곳에 offset '0.03' 을 입력합니다.
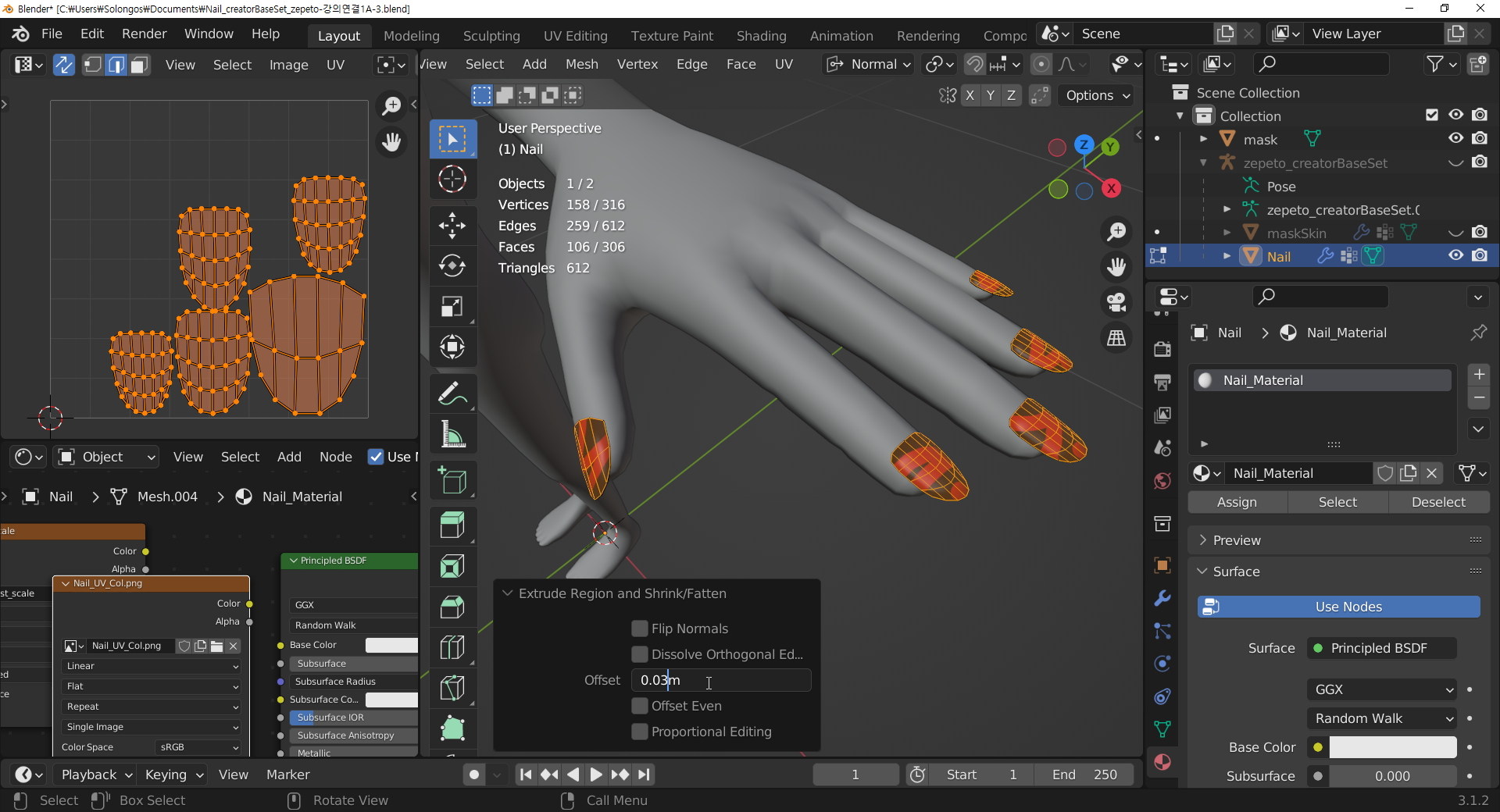
적당히 두께가 들어갔습니다. 이제 손가락에 묻혀있지 않지요. ^^
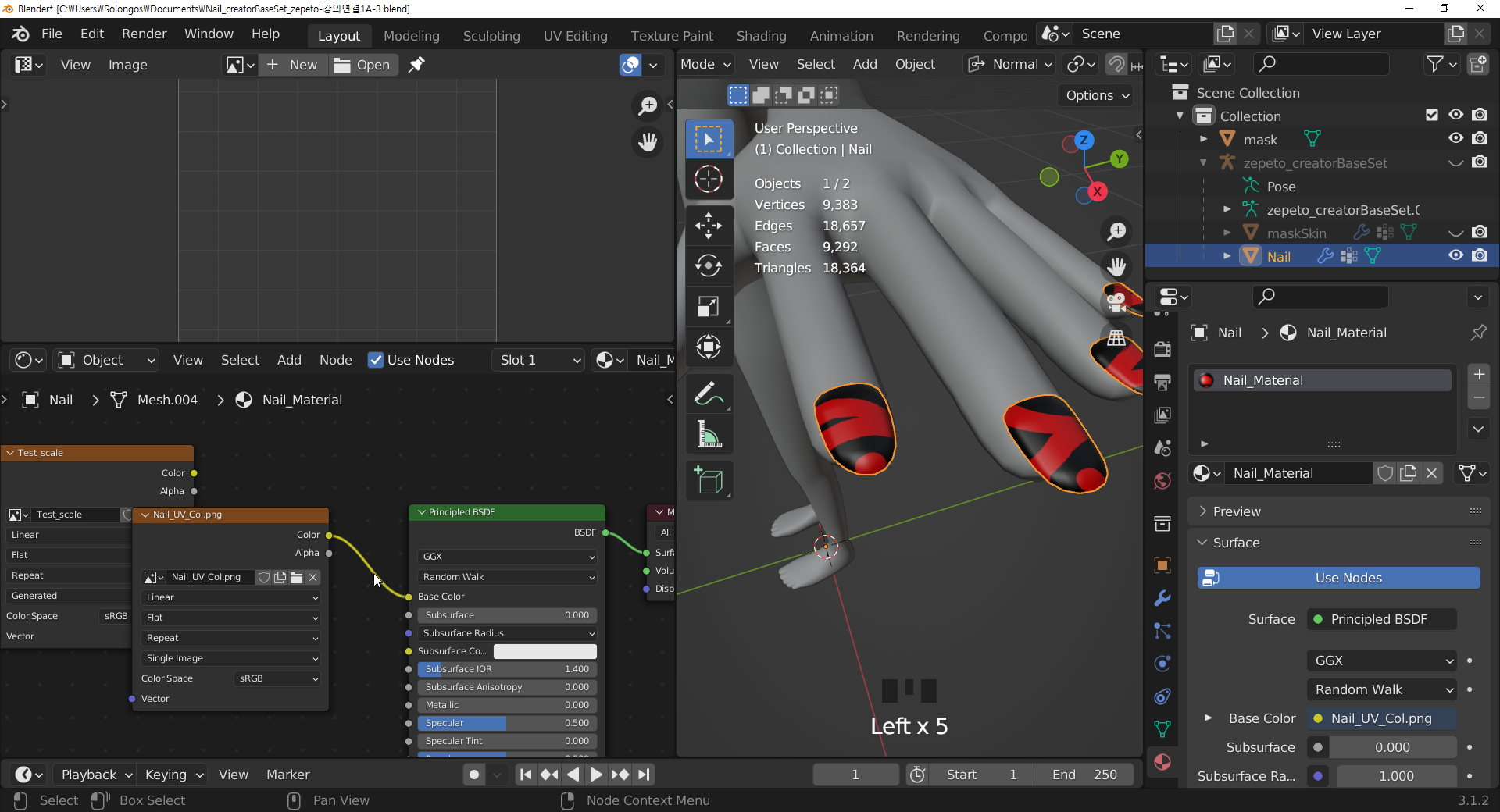
제페토 에서 제공하는 기본 파일의 Bone의 갯수는 104개 입니다.
그리고 제페토에 아이템 업로드할때는 Bone의 갯수는 100개 이하여야 합니다.
그러므로, 아이템과 관련없는 Bone은 제거해야 하는데요,
단, 절대 손대면 안돼는 것은, Head와, 가슴주위, 그리고 Hip입니다. 그리고 얼굴 앞쪽의 표정을 조정하는 Bone들도 제거해도 별 문제는 없습니다.
주로 제거하는 손가락, 발 등입니다. 그러나, 이번 아이템은 Nail이기에, 손가락을 제거하면 안되겠습니다. ^^
그래서 얼굴 부분을 제거해 봅니다.
Bone인, Zepeto_creatorBaseSet 을 선택합니다.
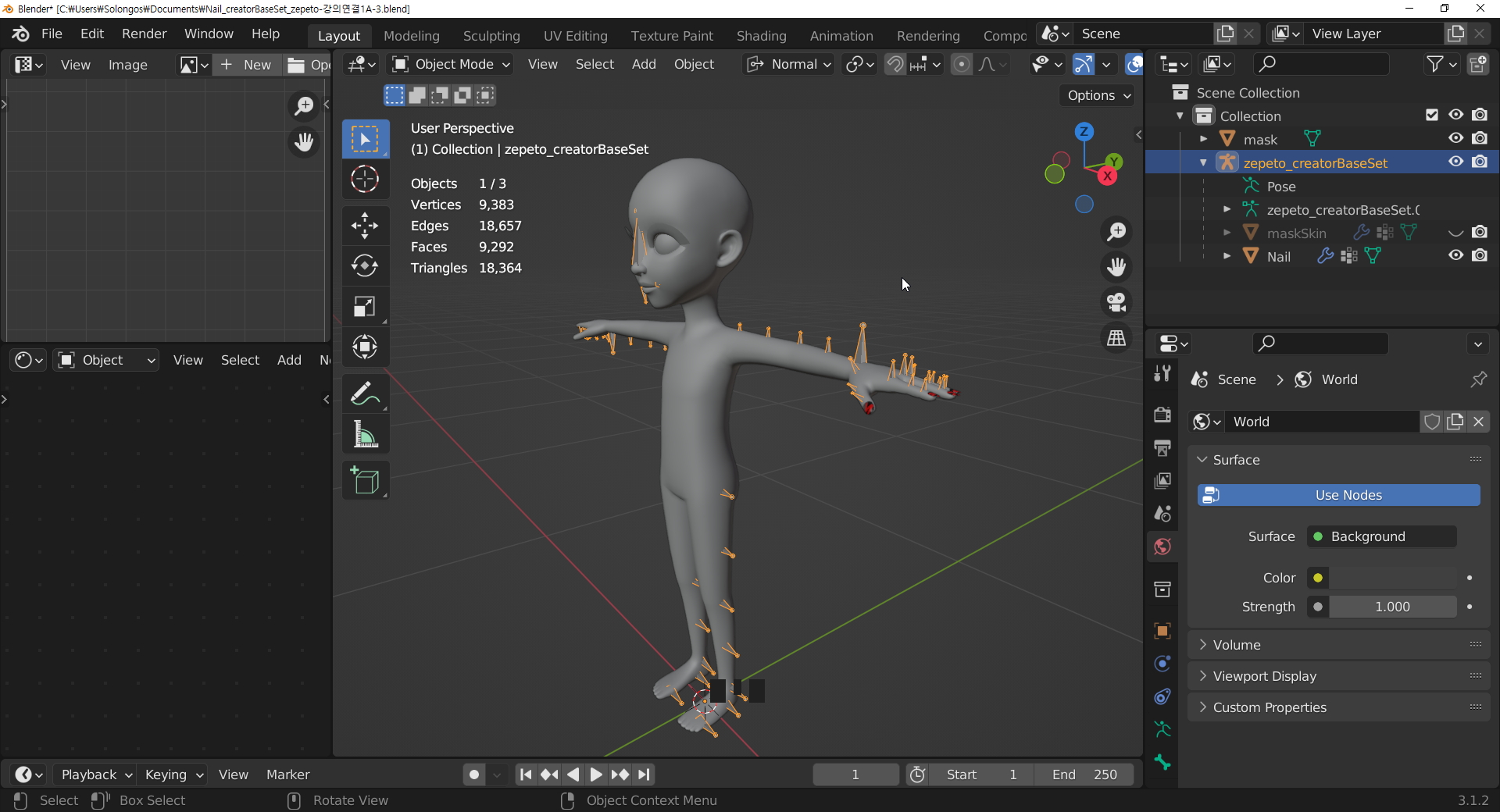
Bone만 보이게, L키를 선택하거나, 아니면, 아웃라이너에서 눈아이콘을 끄면 되겠습니다.
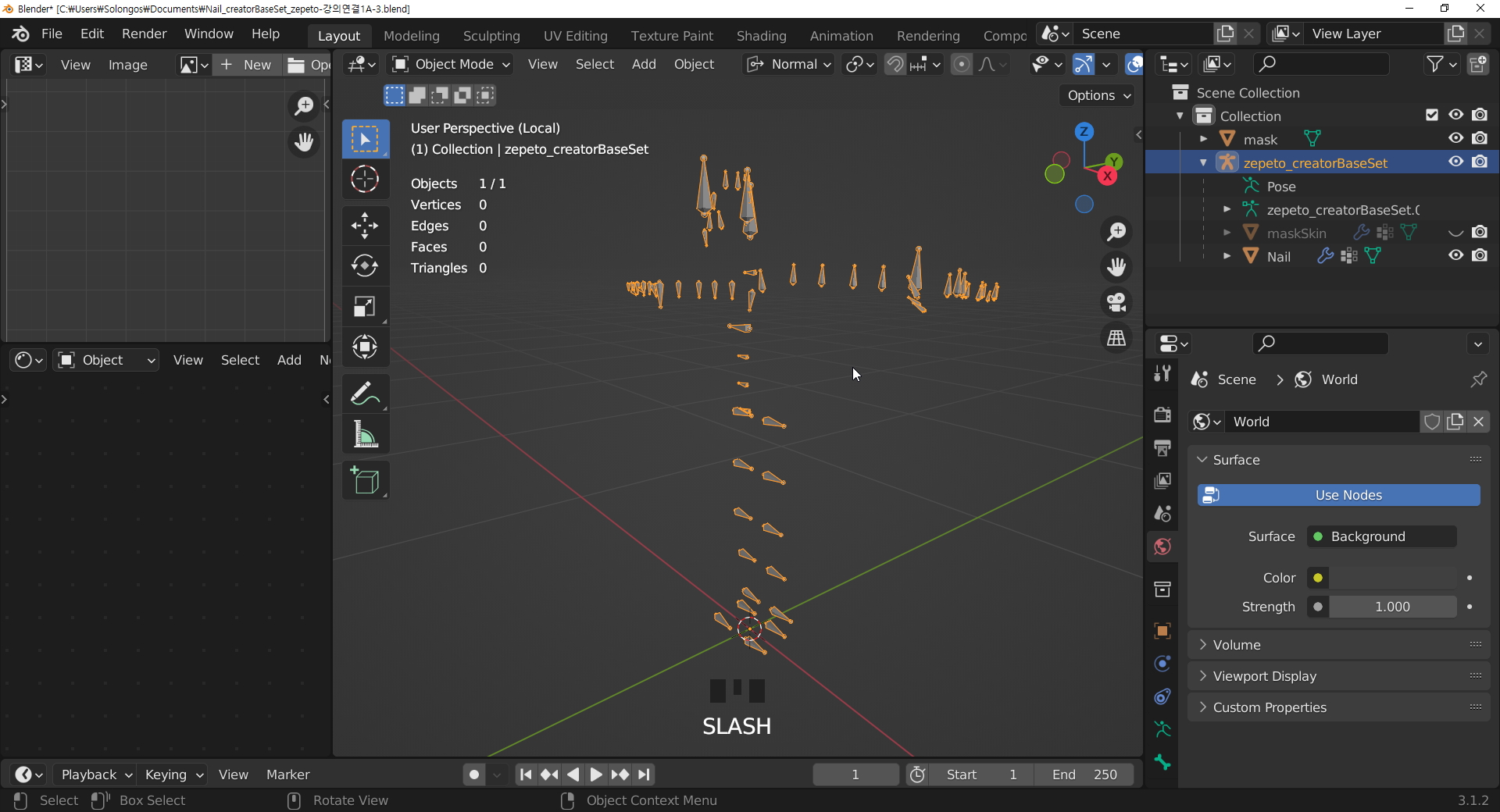
Edit mode로 전환합니다.
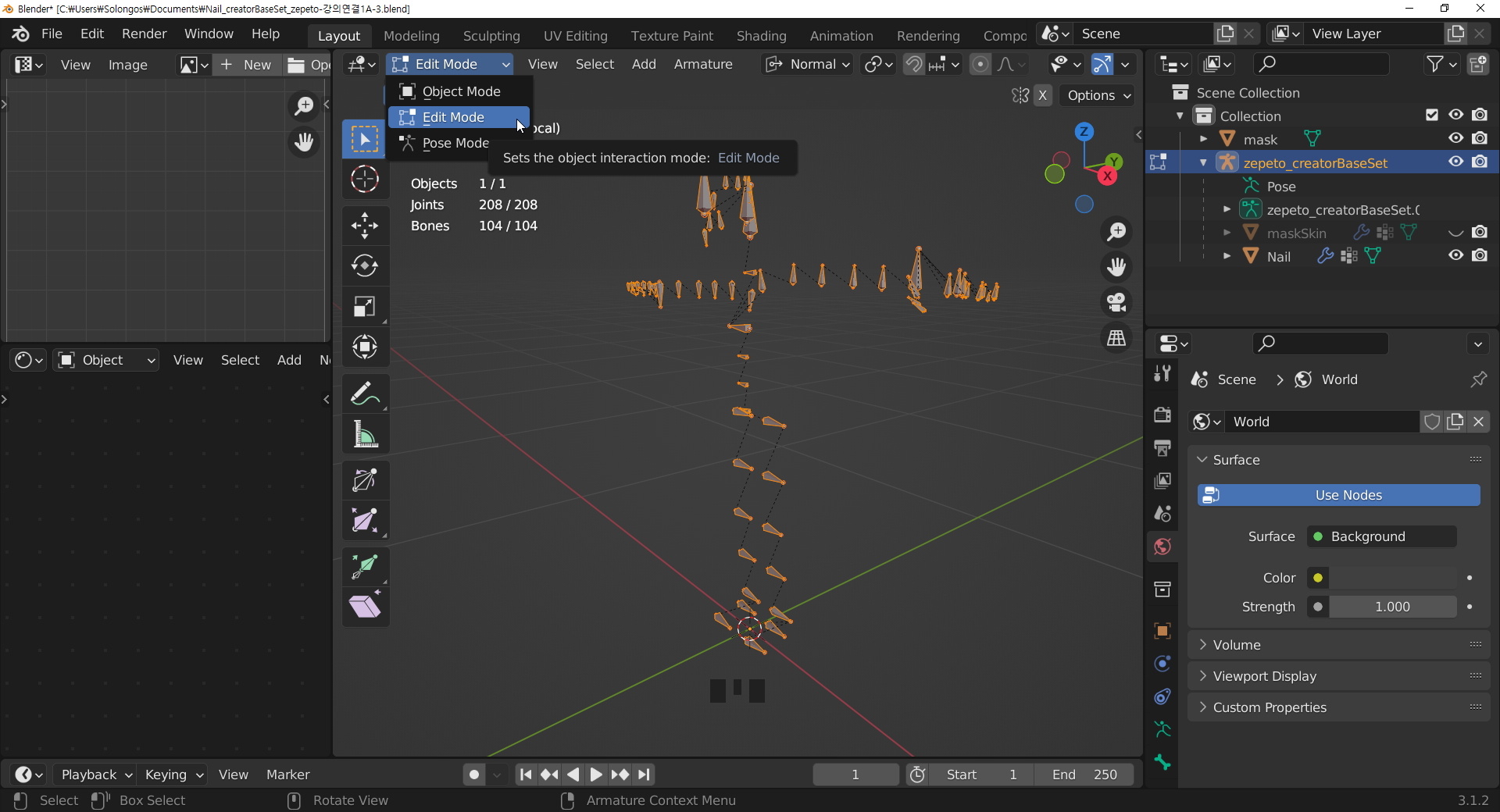
빈공간을 클릭하면, 선택된 모든 Bone이 선택 해제가 되고, 얼굴 앞쪽에 있는 Bone들을 선택하고, 역시 X키로 클릭후, Bones를 선택해서 선택한 Bone을 제거합니다.
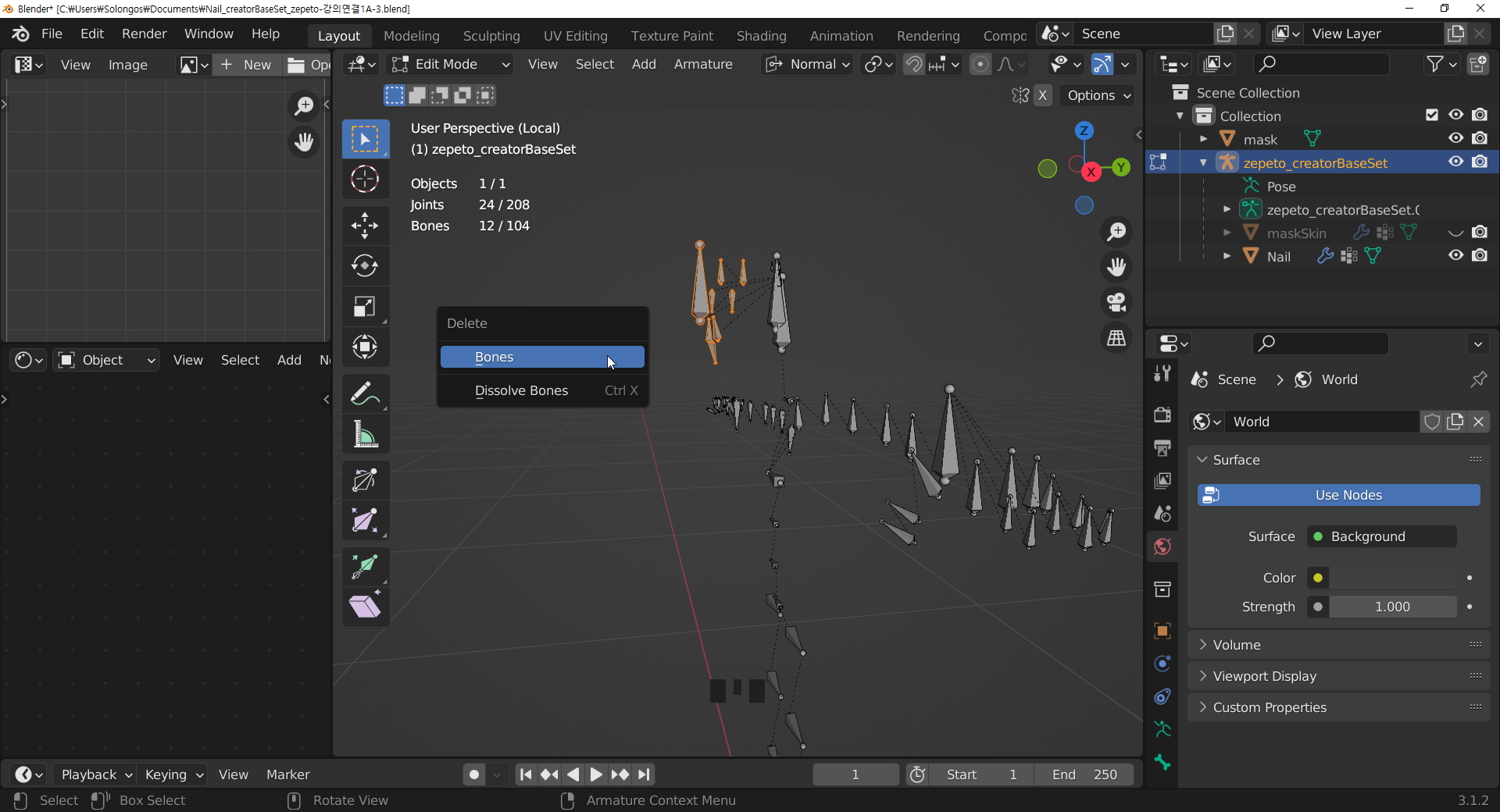
얼굴 앞부분의 Bone을 제거했습니다.
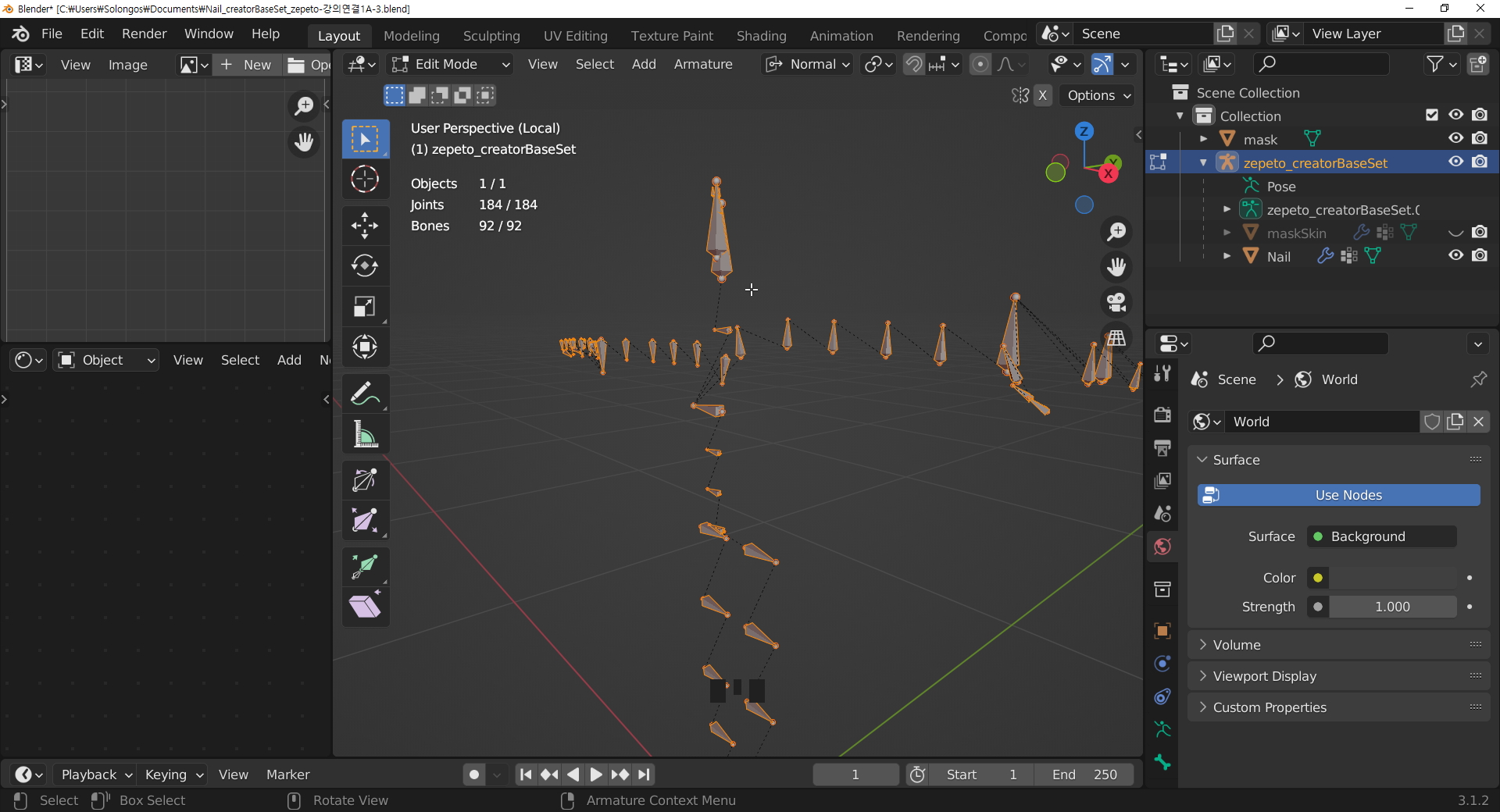
오브젝트 모드로 전환합니다.

이번엔 Weight에 대해 알아 보겠습니다. Weight 작업은 선택순서가 중요합니다.
zepeto_creatorBaseSet을 먼저 선택하고, 아이템 Nail을 2번째로 선택합니다. (Bone을 먼저 선택하고, Item을 선택합니다.)
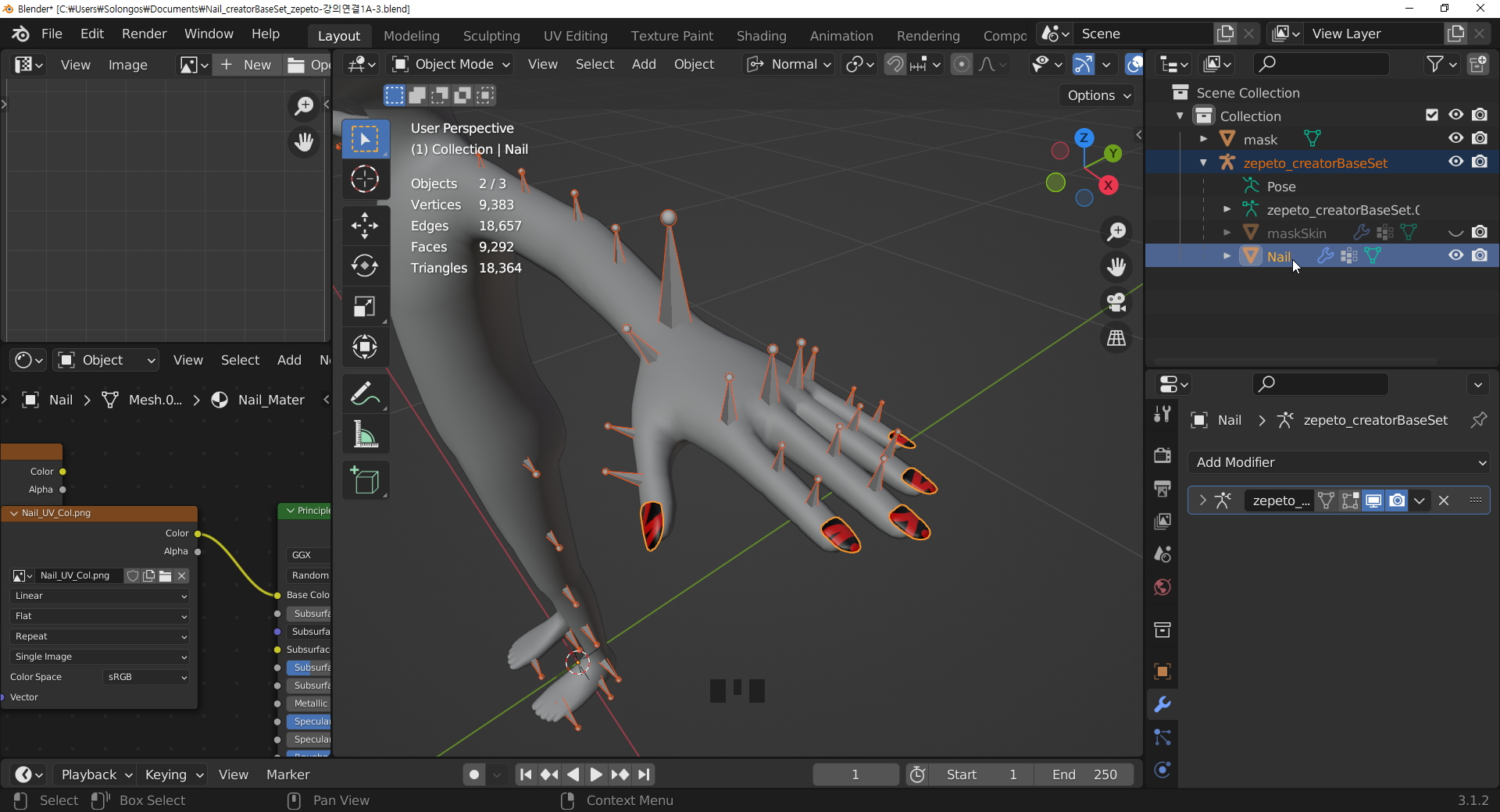
작업모드를 Object mode에서 Weight Paint 모드로 전환합니다.
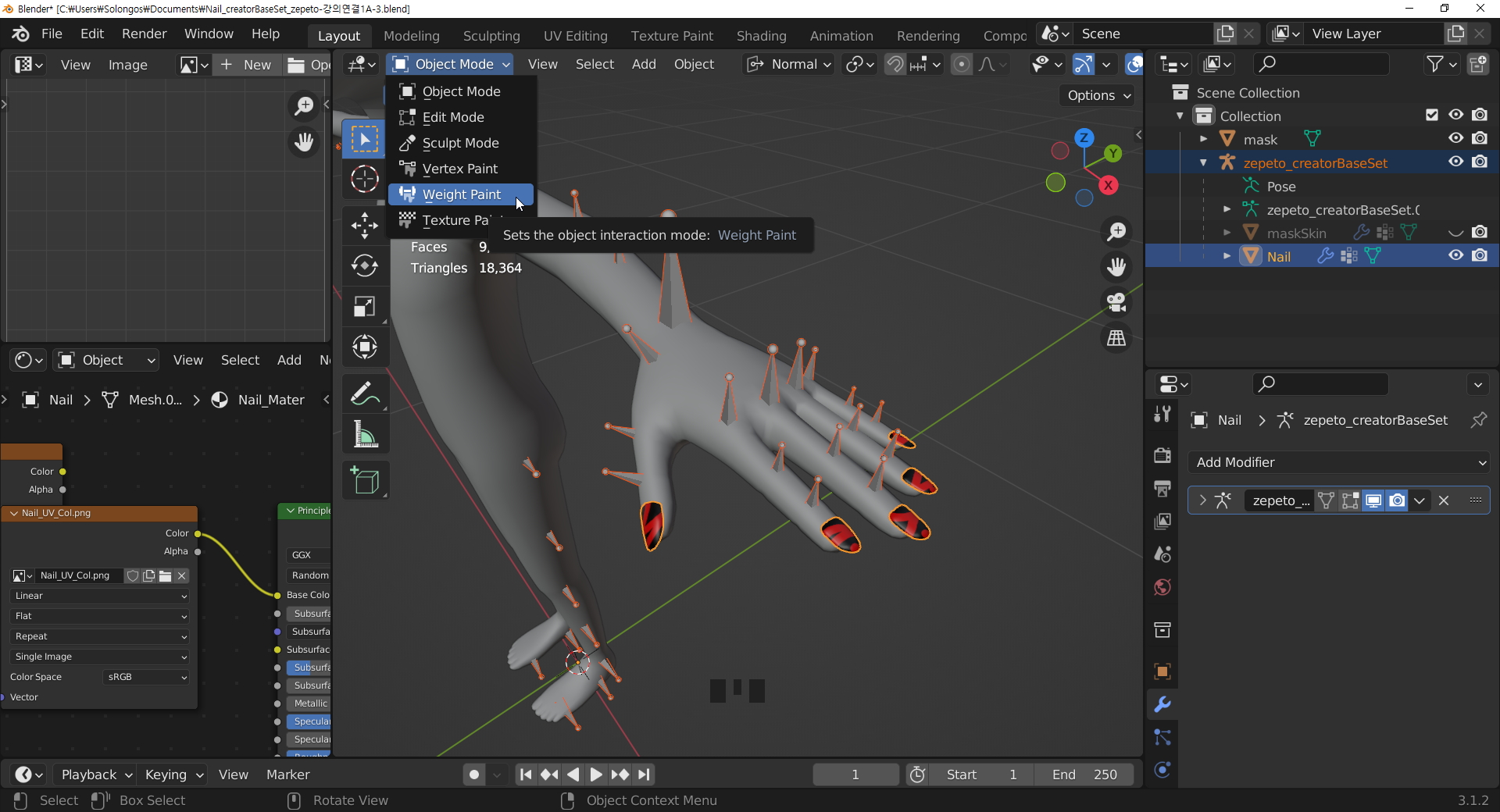
Bone 의 컬러가 파랗게 바뀌고, 아이템도 파랗게 바뀝니다. Weight Paint 작업모드의 특징입니다.
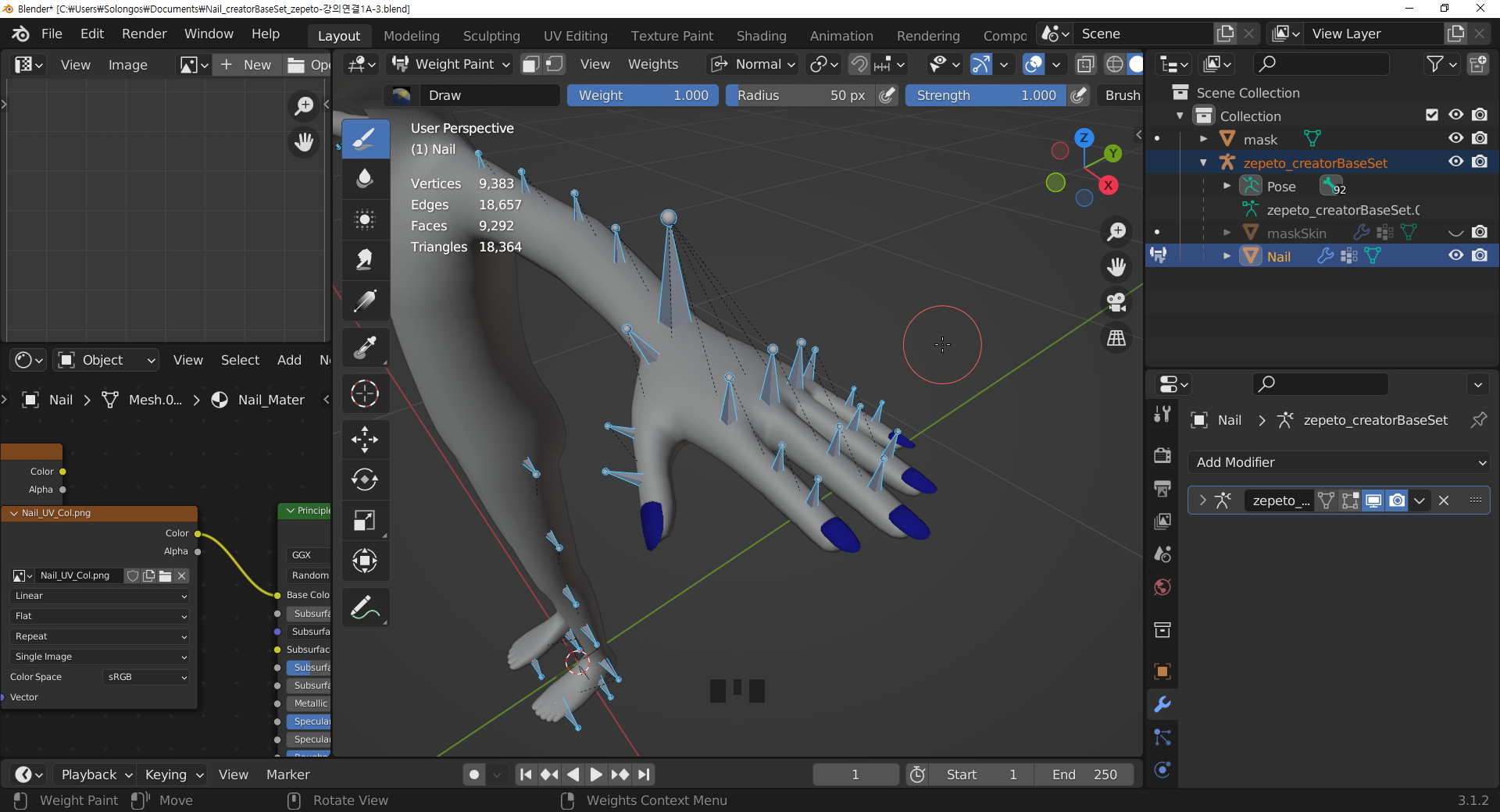
Ctrl 키를 누른 상태에서 Bone을 선택하면 아이템의 Weight를 수정할 수 있습니다. 선택의 Bone의 Weight값이 시각적으로 보여지는 데, Weight값이 높으면, 붉은 색, 낮으면 파랗게 표현됩니다.
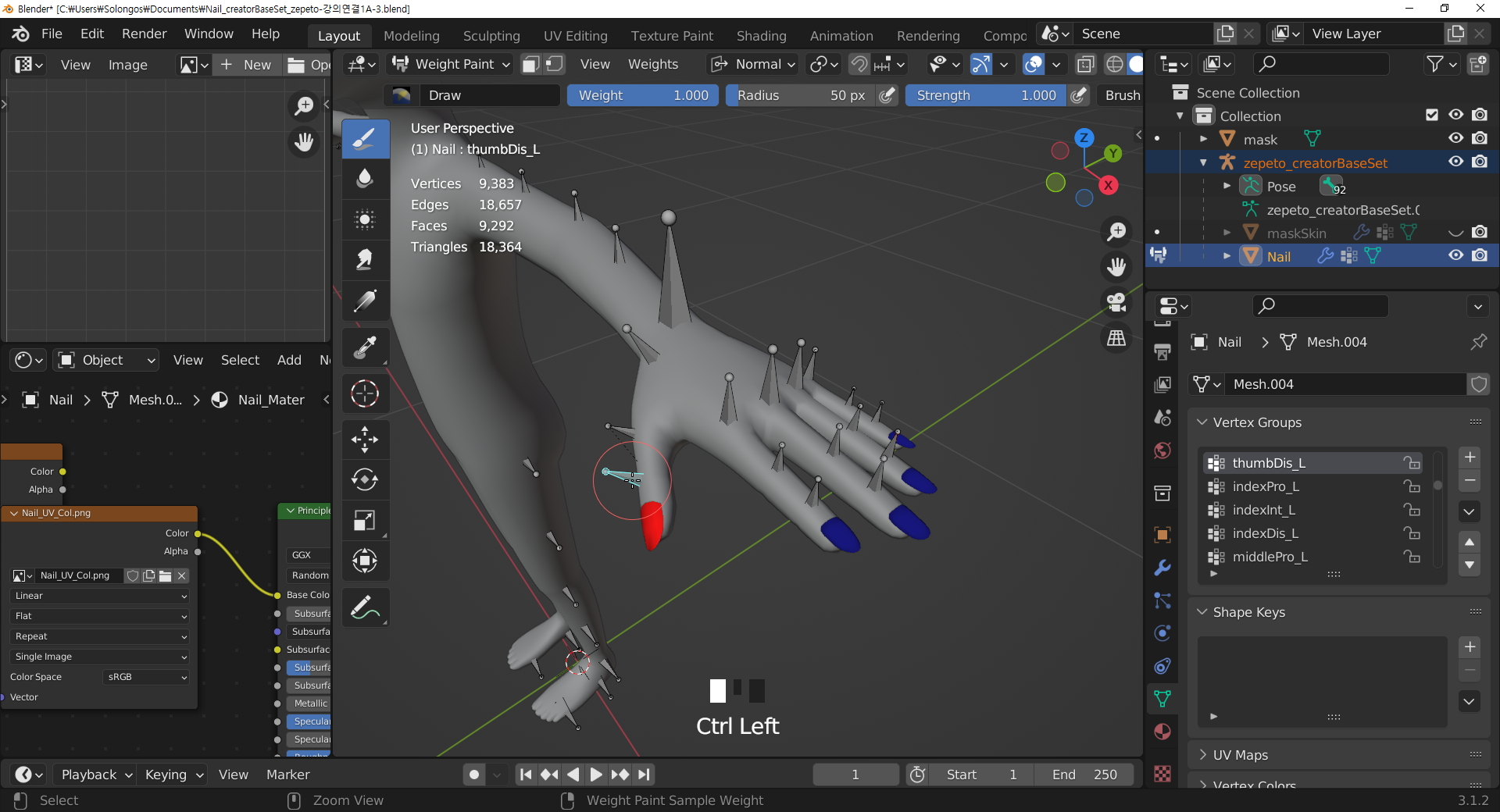
각각 손가락 뼈Bone을 Ctrl키를 이용해서 선택하면 아래와 같이 보입니다.
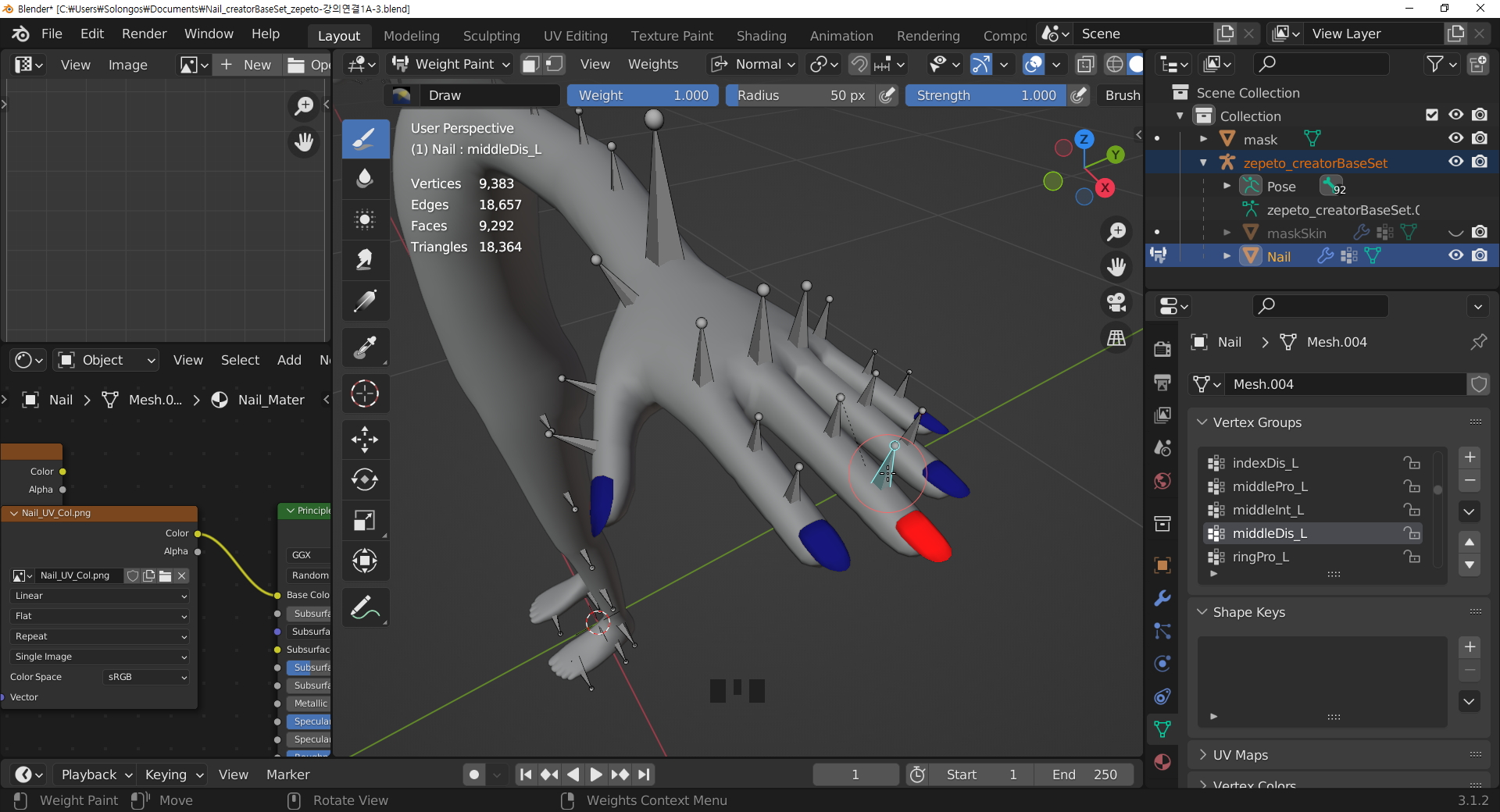
R키를 이용해서 회전을 해봅니다. 일단 제대로 돌아가는 지, 그리고 다른 면들에게 영향을 주고 있지는 않는지 확인해 봅니다.

아이템의 체크가 끝난후, 네일은 좌우 대칭으로 만들어야 하겠지요. 아이템을 선택하고 Modifier의 Mirror를 적용합니다.
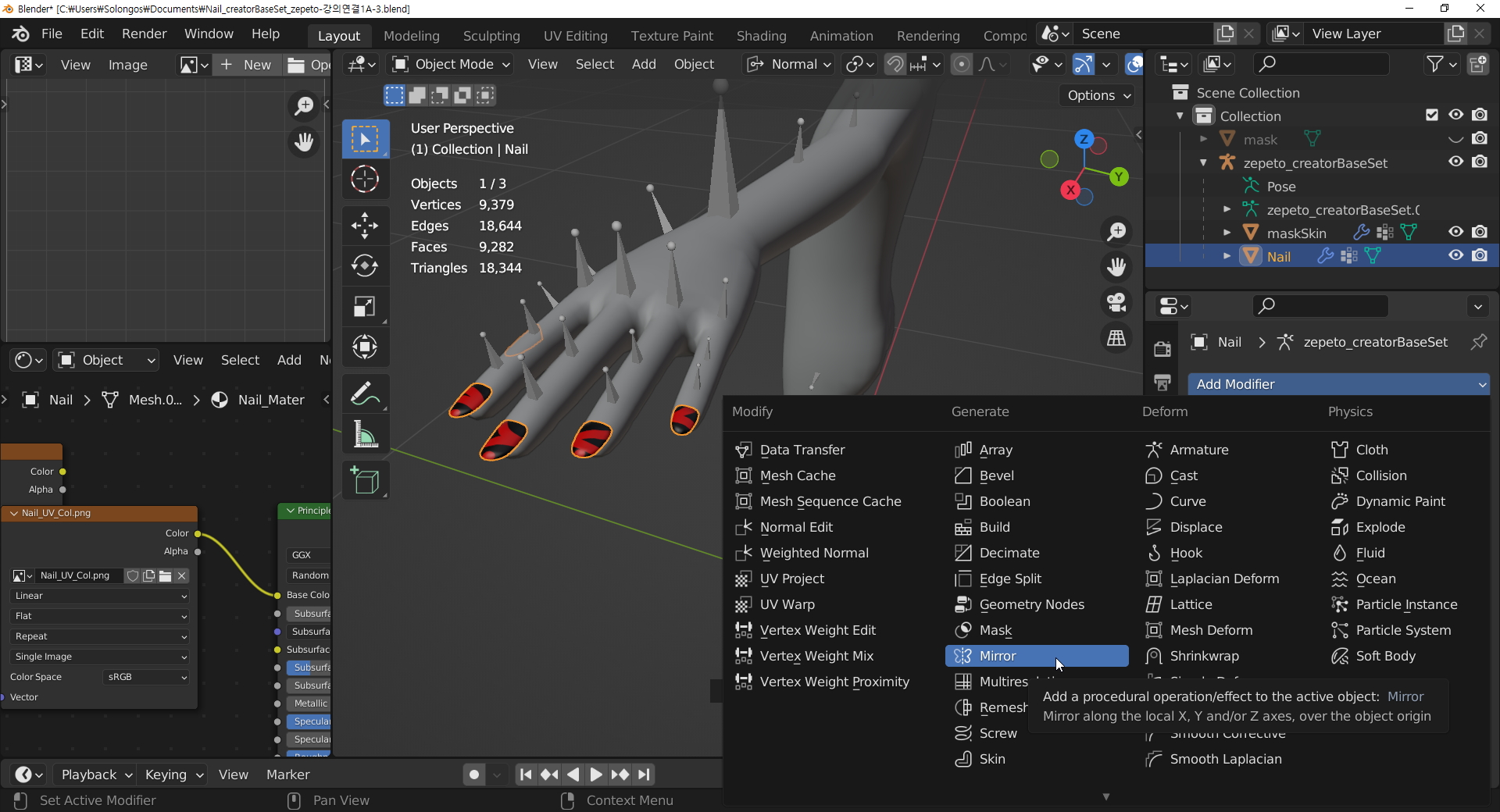
반대쪽 네일입니다.
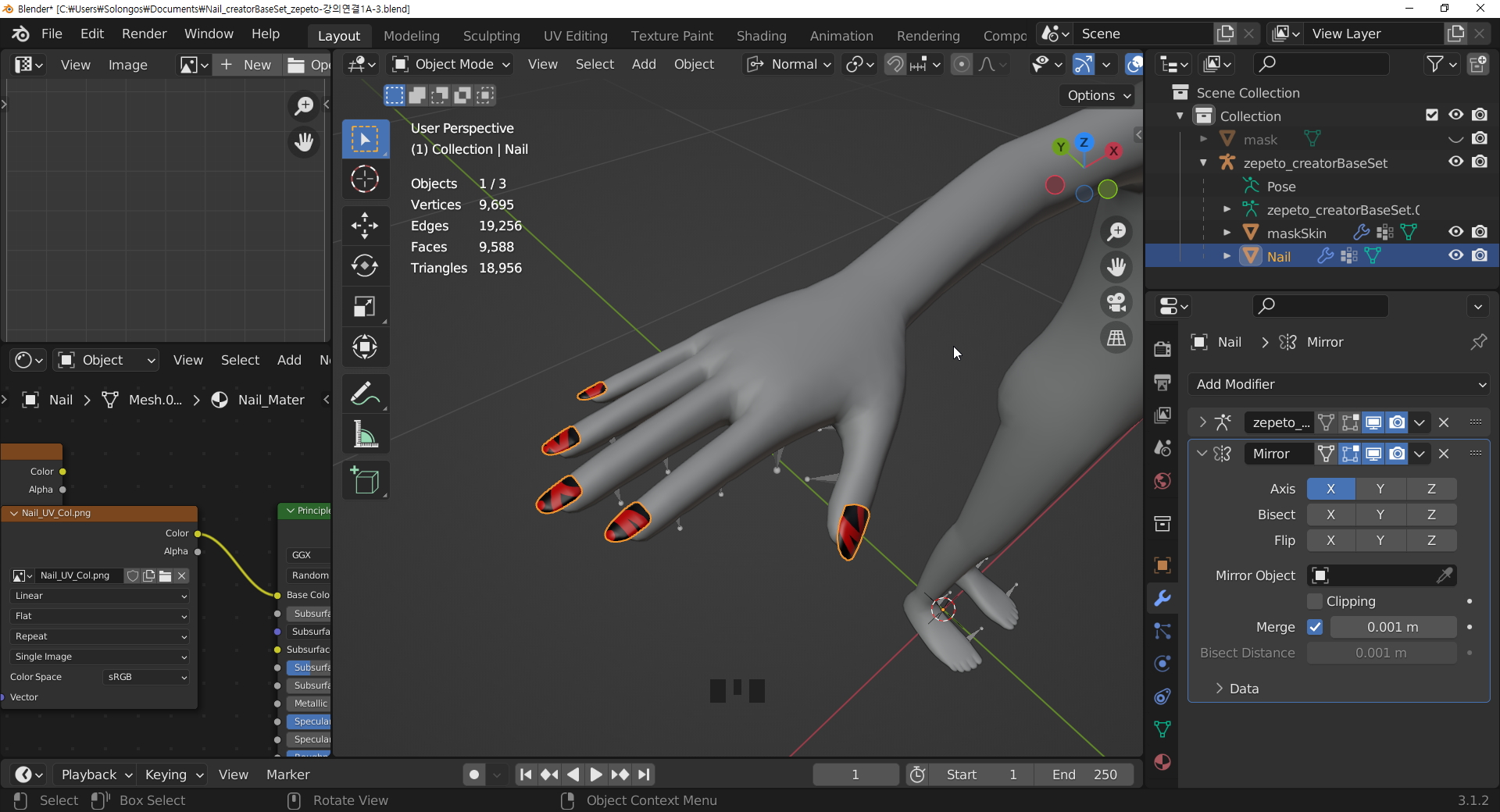
모디파이어에서 Mirror, 그리고 Apply를 합니다.
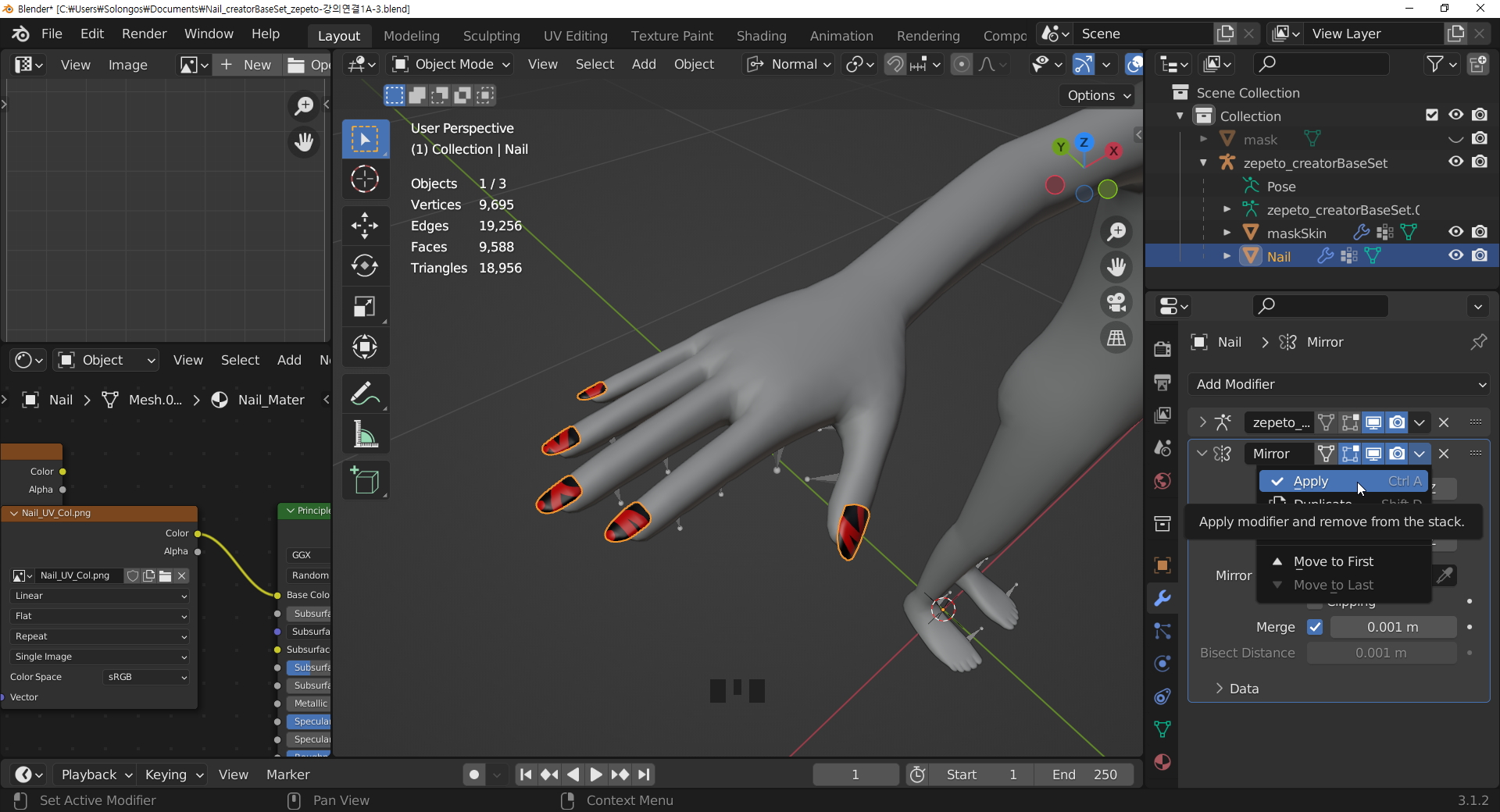
Weight Paint에서 확인을 하기 위해, Bone선택, 아이템을 선택하고,
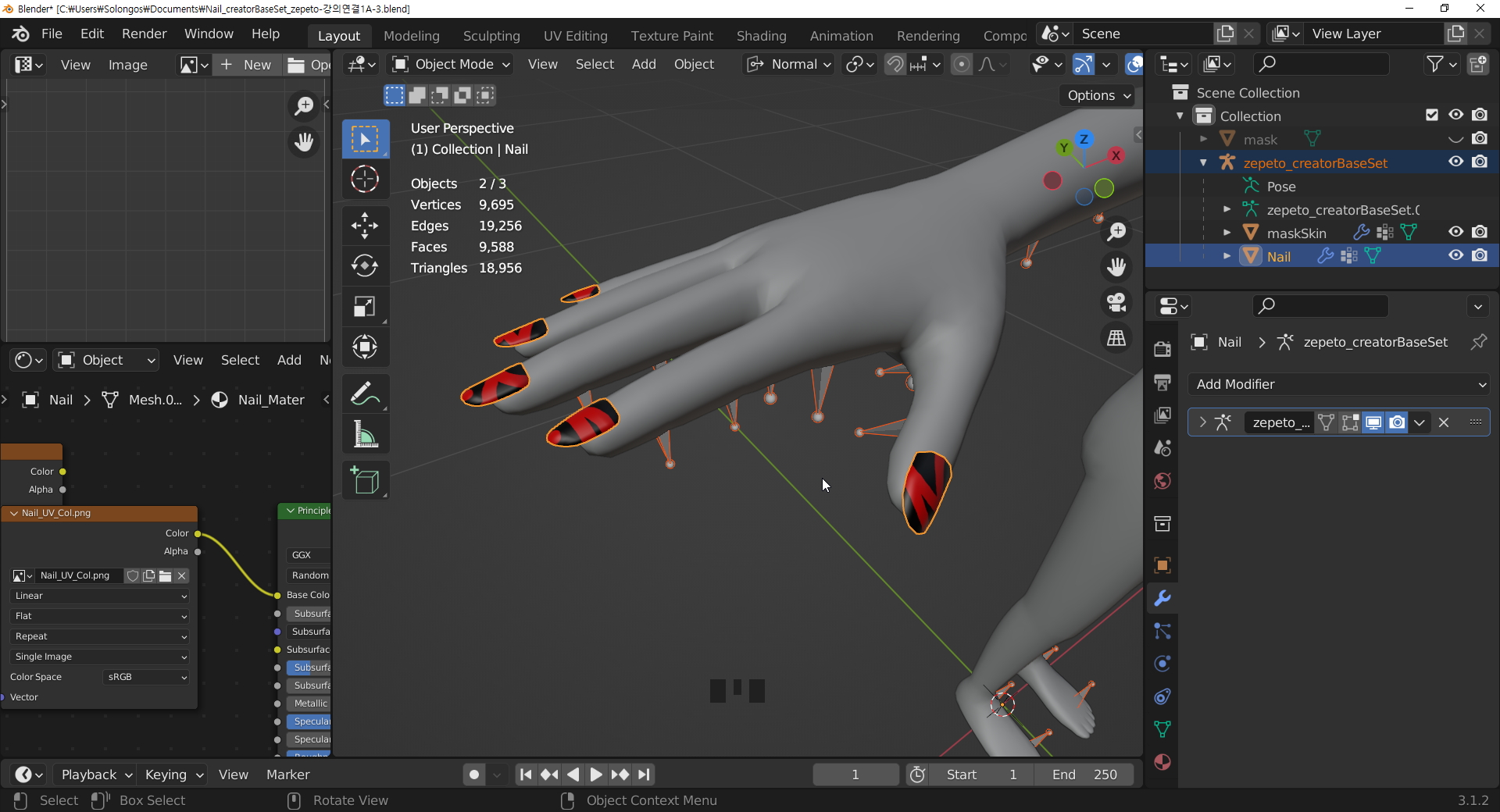
Object mode에서 Weight Paint mode로 전환합니다.
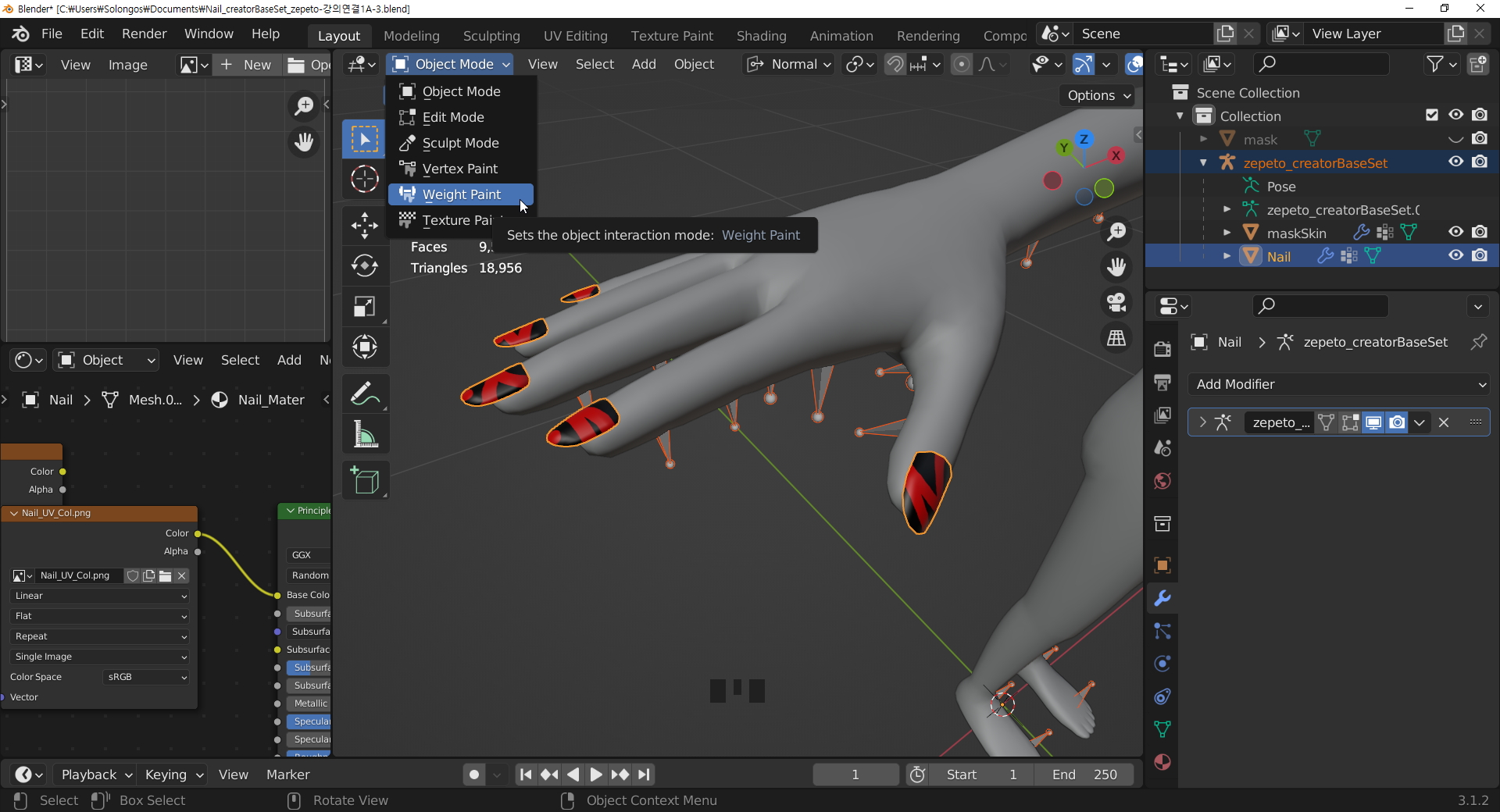
Ctrl 키를 누르면서, Bone을 마우스 좌클릭을 하며, 네일을 가지고 있는 Bone을 선택하며 컬러로 Weight상태를 체크해 봅니다.
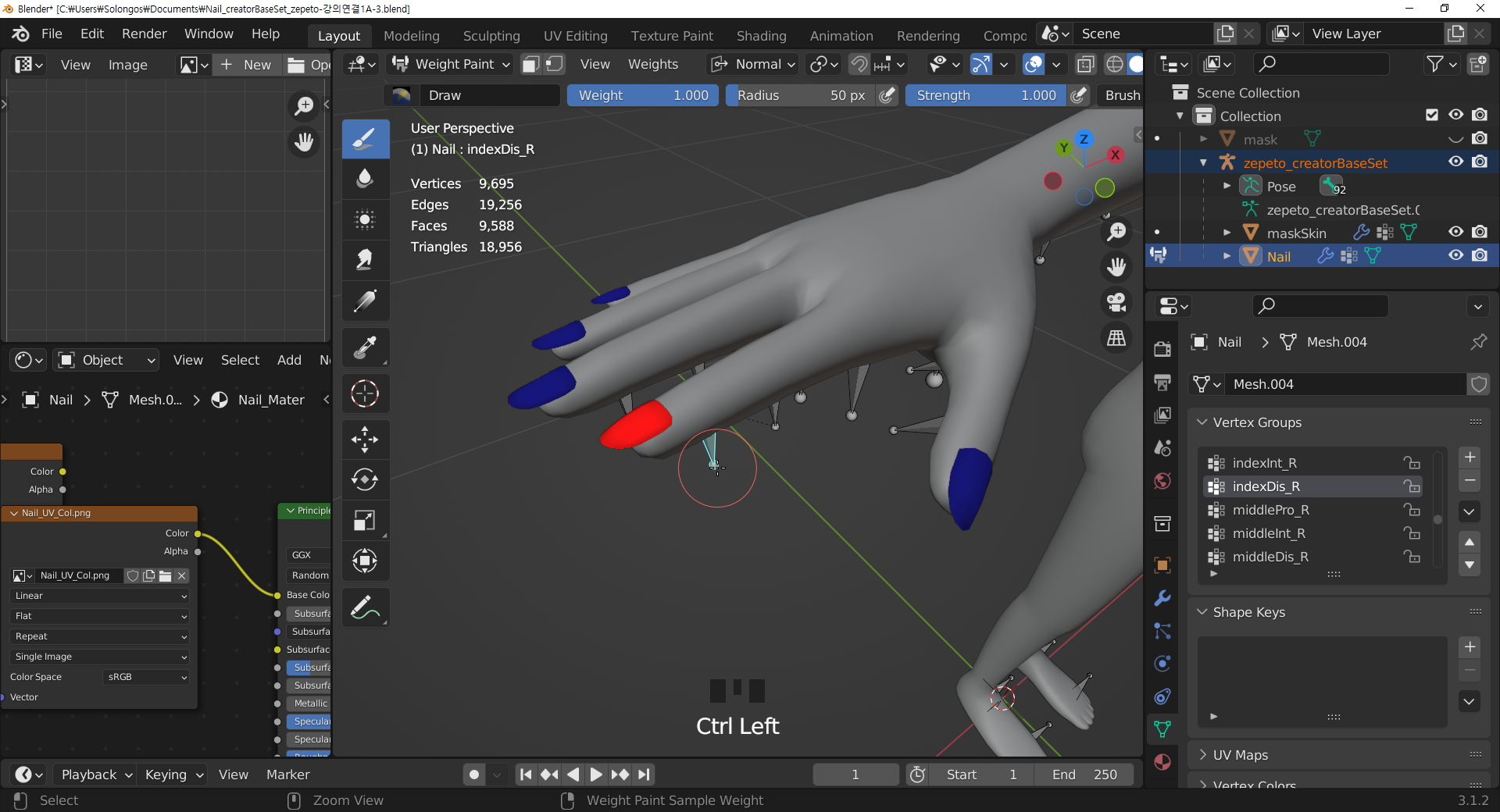
Bone을 R키로 회전도 시켜보며 체크해 봅니다.
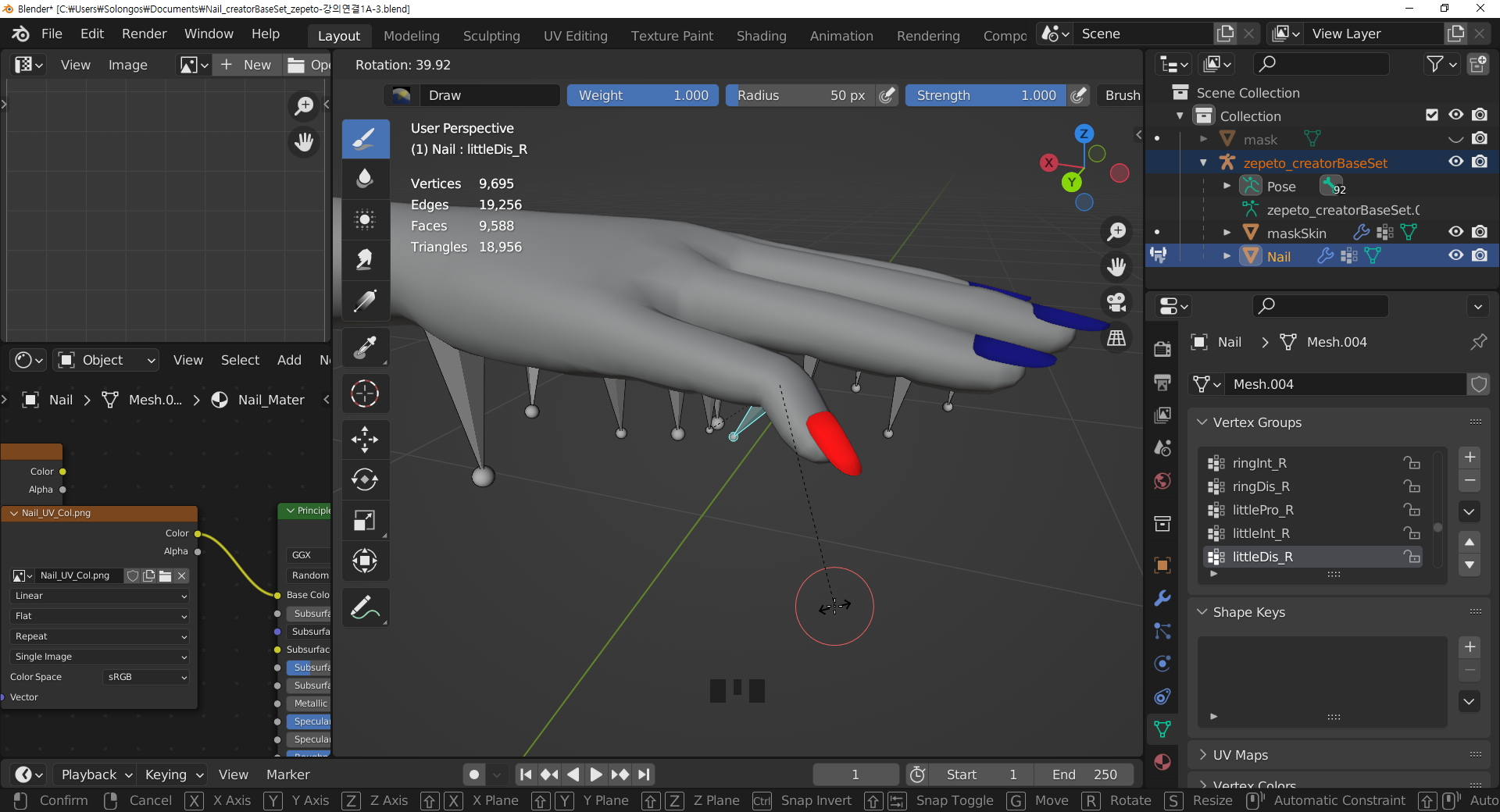
확인이 끝났으면, 다시 오브젝트 모드로 전환하고, 유니티로 보내기 위해서, Mask와 Bone, Item 이렇게 3개만 선택합니다.
아웃라이너에서 Ctrl키를 이용하여 다중 선택을 합니다.
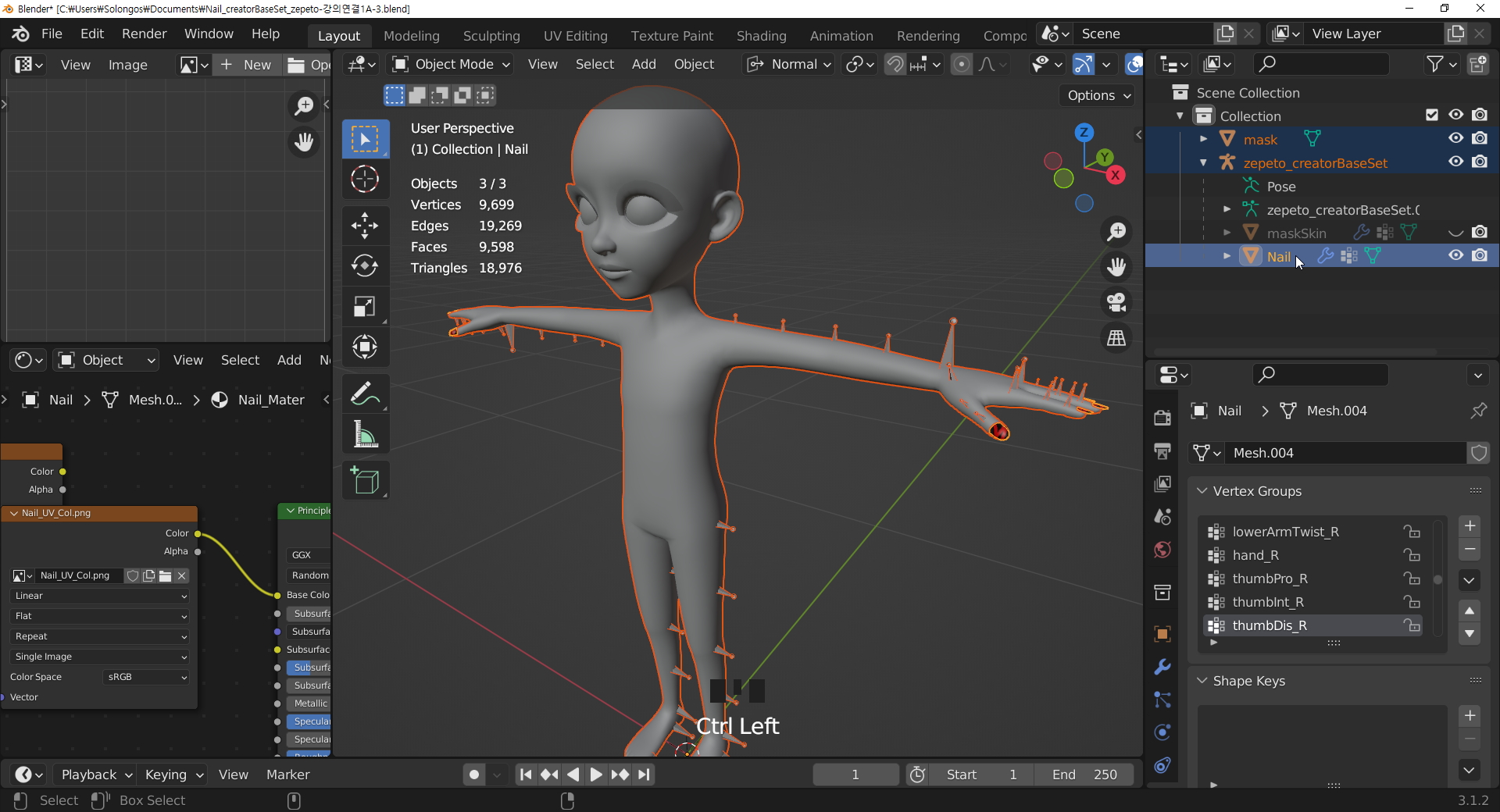
그리고, File - Export - FBX 를 선택합니다.
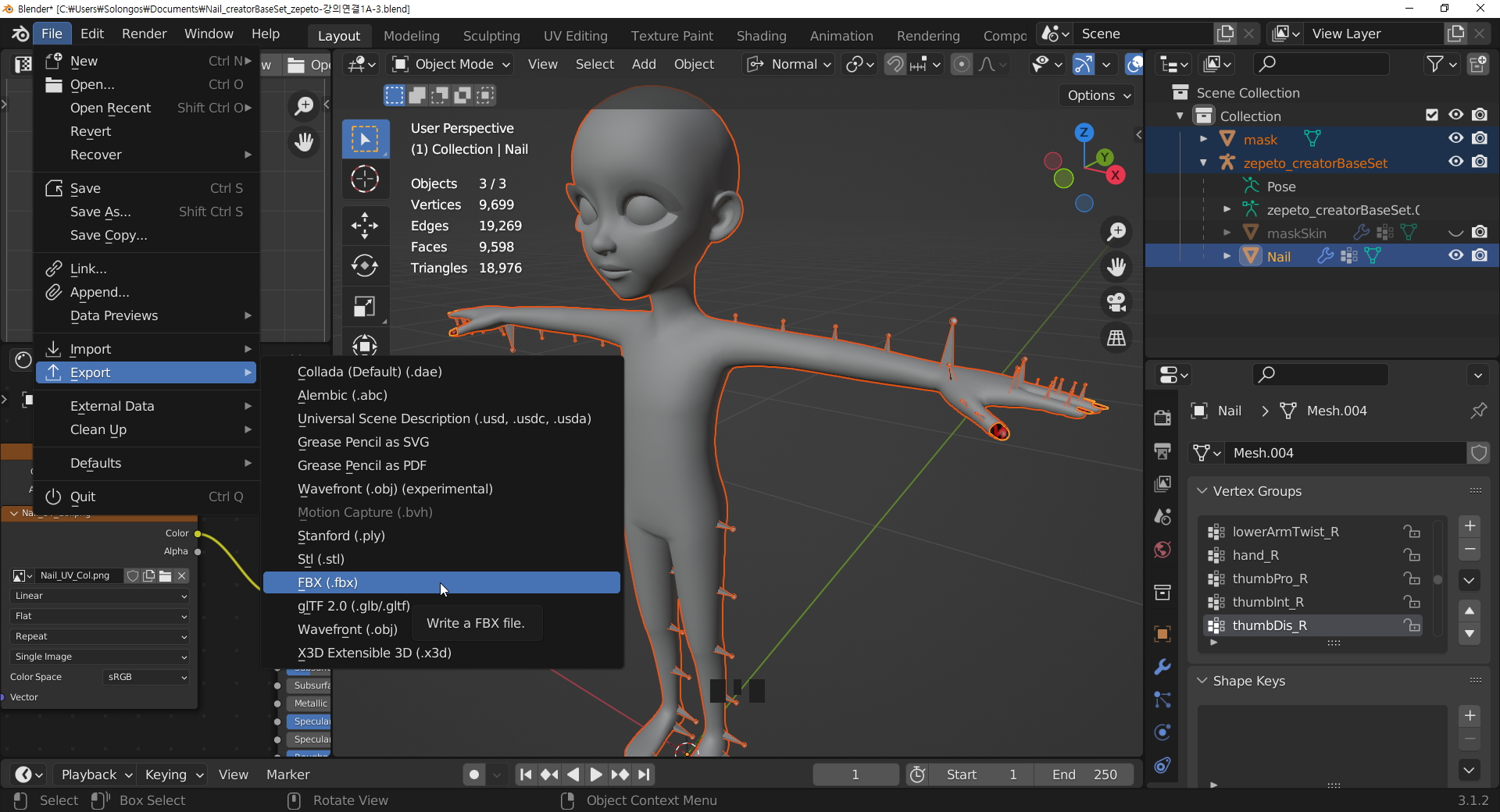
FBX화일 포맷 옵션에서 체크할것은... Include - Limit to - Selected Objects를 체크 합니다.
그리고, Object Type을 Armature, Mesh, Other만 선택합니다. (클릭을 해보면 꺼지거나 켜지거나 합니다. Shift로 멀티 선택 가능합니다.)
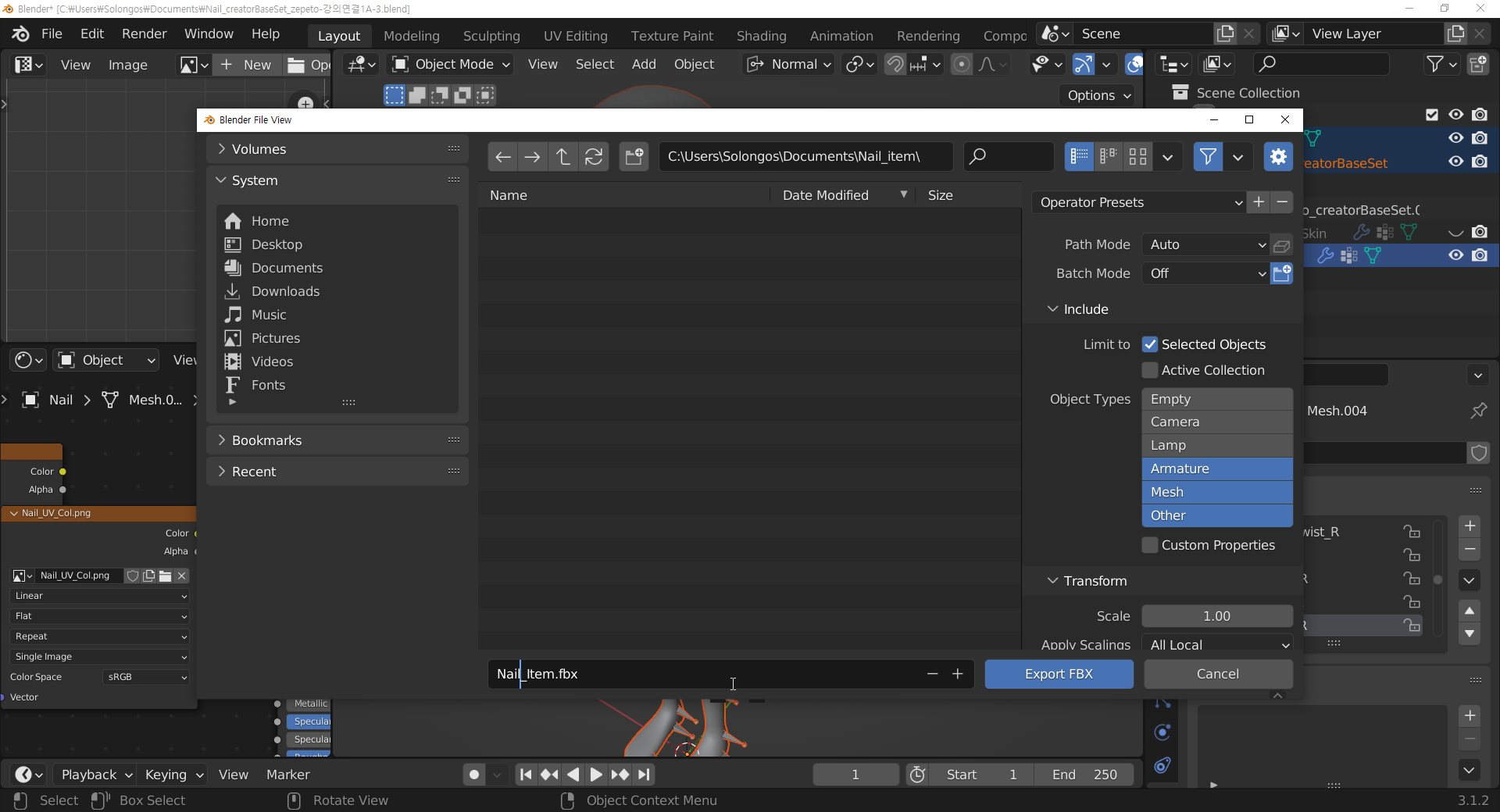
유니티를 실행합니다. 그리고, 프로젝트를 실행합니다.
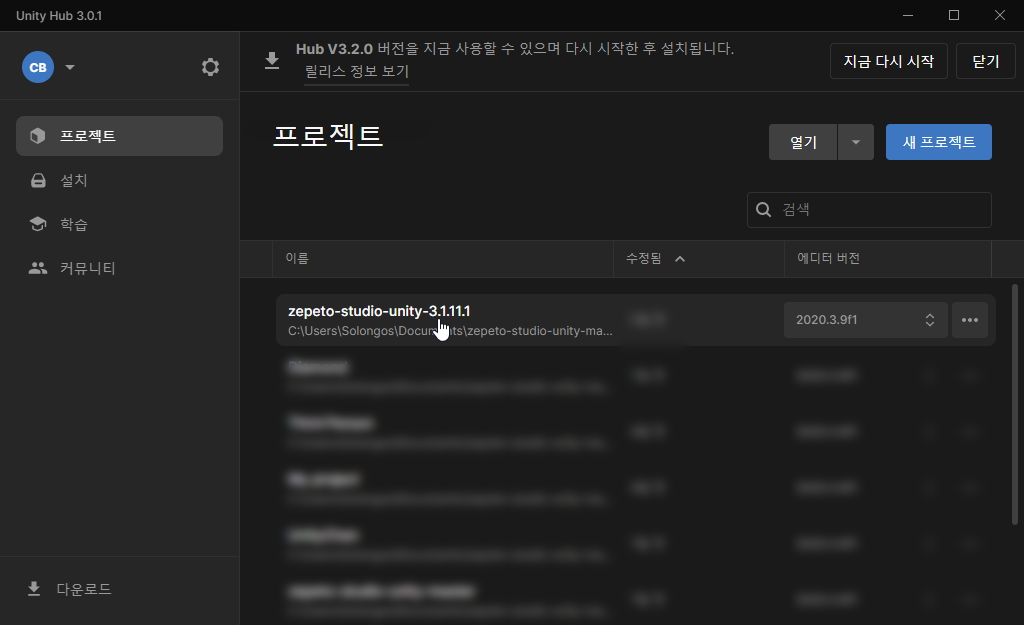
유니티가 실행 되었습니다. 그리고, Assets - Contents 에 아이템이 들어갈 폴더를 만들고,
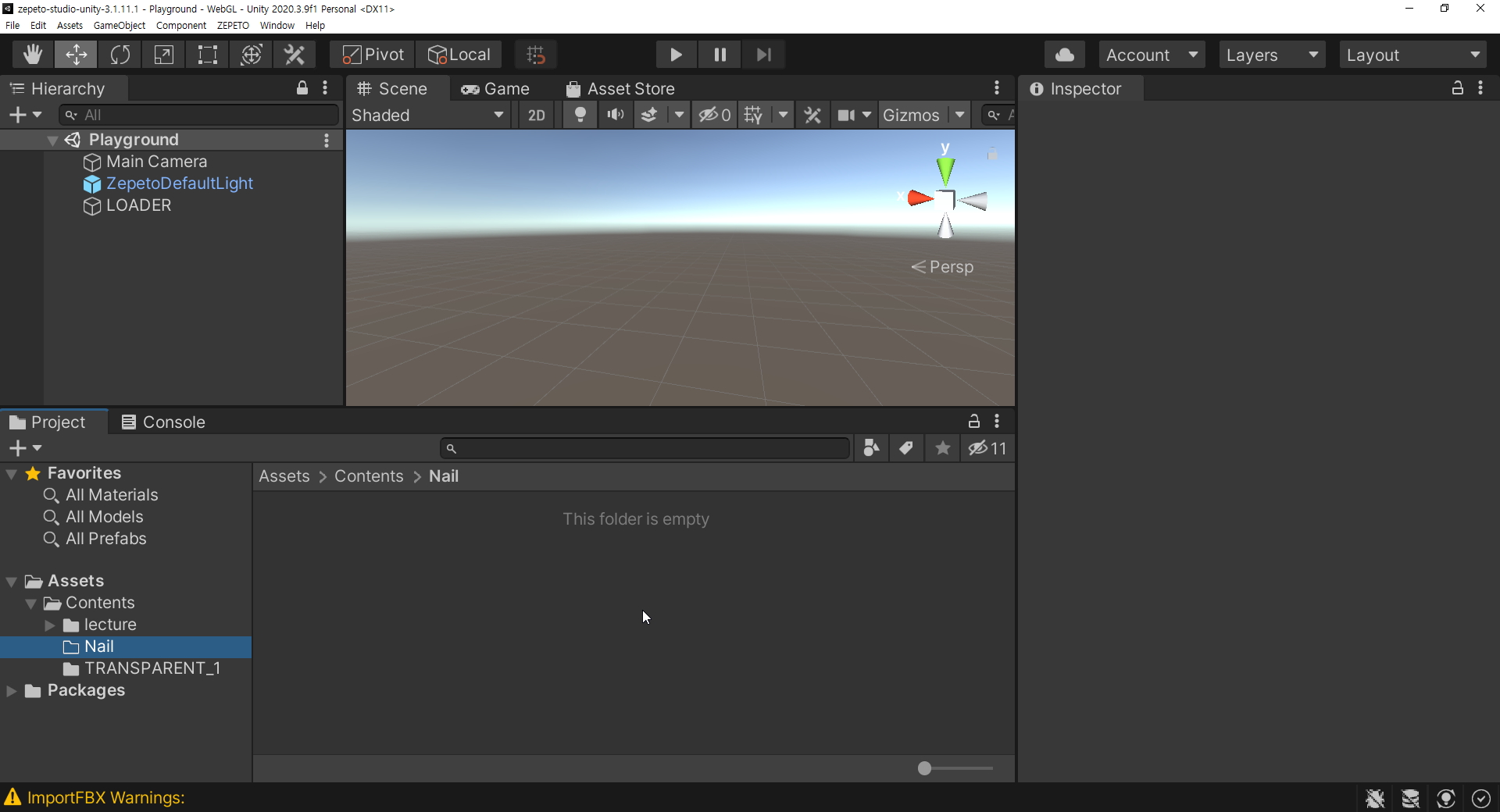
FBX와 이미지소스가 들어가 있는 폴더를 열고, 두 파일을 선택하고, 유니티 중간 아래, 프로젝트에 두파일을 드래그 해서 넣습니다.

프로젝트 폴더에 두 파일이 쏙! 들어갔습니다.

프로젝트 폴더에서 오브젝트 파일인, FBX화일을 선택하면, 선택한 FBX화일의 Inspector에 FBX화일의 옵션이 보입니다.
Materials 에서 Extract Materials 버튼을 클릭합니다.
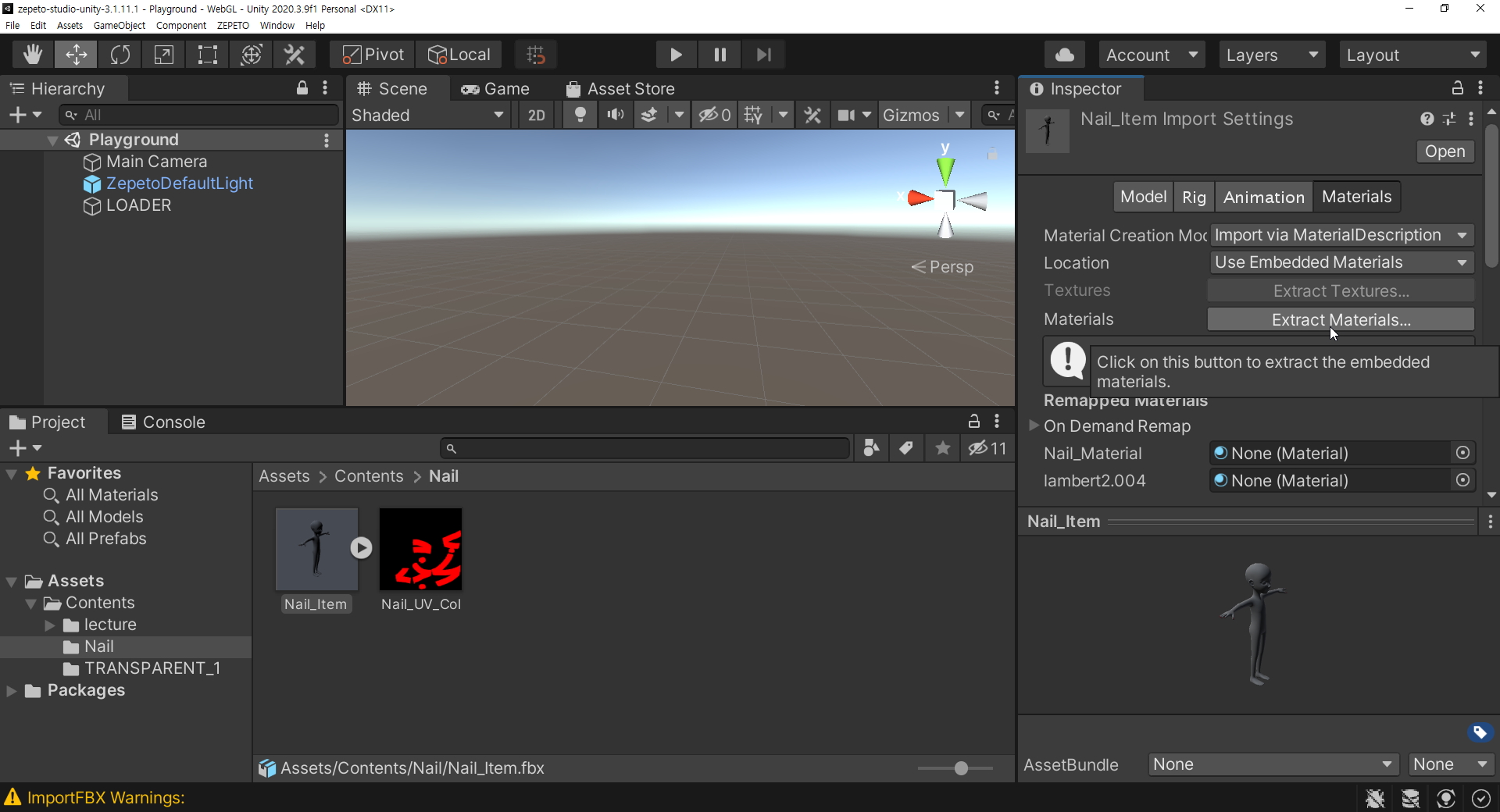
그러면, 이런 창이 열립니다. 아무것도 안보입니다. 그러나 그대로, 아래 '폴더선택' 이라는 버튼을 클릭합니다.
아무것도 없지만, 지금 선택한 FBX화일의 정보를 그대로 받아들이게 됩니다.
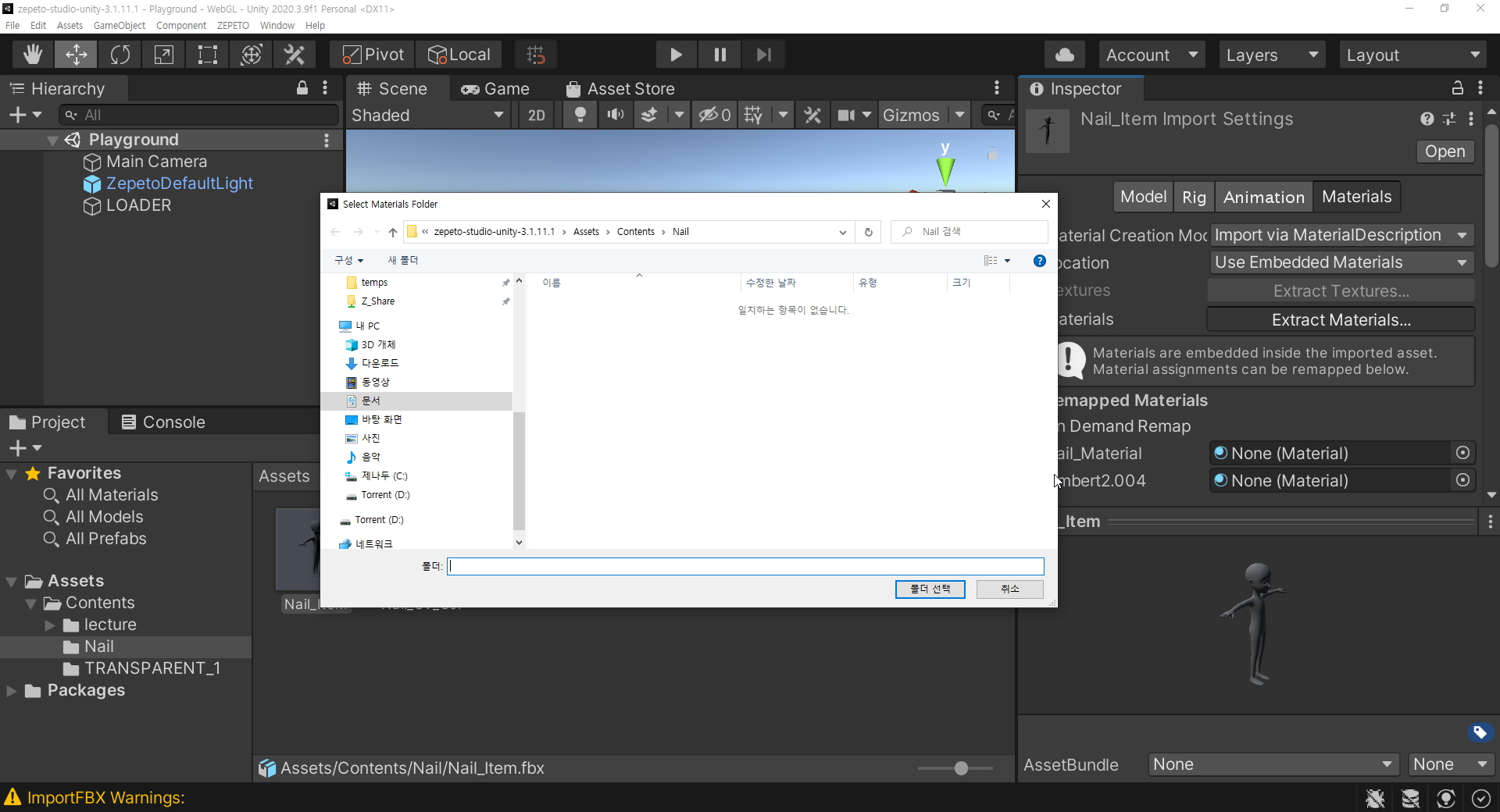
FBX화일에 있던 정보를 그대로 빨아들여서, 매터리얼과 기타 정보들이 프로젝트 폴더에 들어옵니다.

자, 이제 Nail의 매터리얼 작업을 합니다.
FBX화일을 선택하고, 왼쪽상단, Hierarchy에 드래그해서 넣어 봅니다. 그러면 화면에 제페토 오브젝트가 보입니다.
혹 안보이면, 중간 화면이 Game뷰가 아니고, Scene뷰입니다.

Scene뷰를 콘트롤 해서, 회전(Alt + 마우스 좌클릭 드래그), 휠(줌인, 줌 아웃 또는 Alt + 마우스 우클릭 드래그), 패닝은 휠을 클릭 드래그 입니다. 전택한 오브젝트를 중앙으로 하는 것은 F키입니다.

한쪽 아이템이 잘 보이도록 뷰를 조절하고, 프로젝트 폴더에 있는 매터리얼을 선택하면, Inspector창에 현재 매터리얼 Shader가 Standard이고,
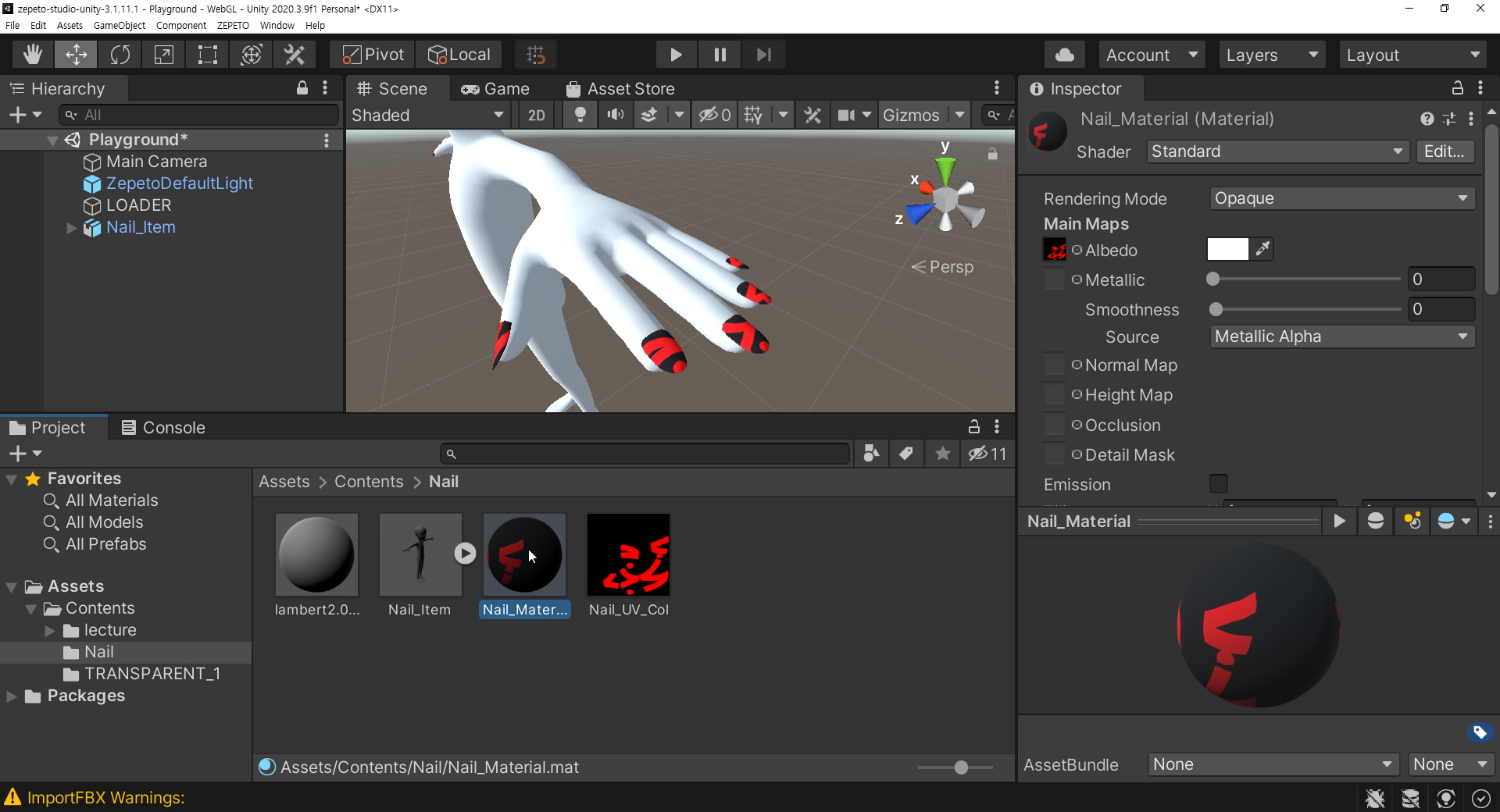
강의 시간에 설명드렸듯이, Albedo에 Texture를 바꿔 넣을 수 있고, Metalic과 Smoothness의 특징에 대해 설명을 드렸었지요. ^^ 그러므로, Metal 값을 약간, 0.25 와 Smoothness값을 0.75 까지 올렸습니다.
Nail아이템의 표면이 맨질맨질하고, 주위의 이미지가 약간 반사되어 보이는 특징으로 표현했습니다.
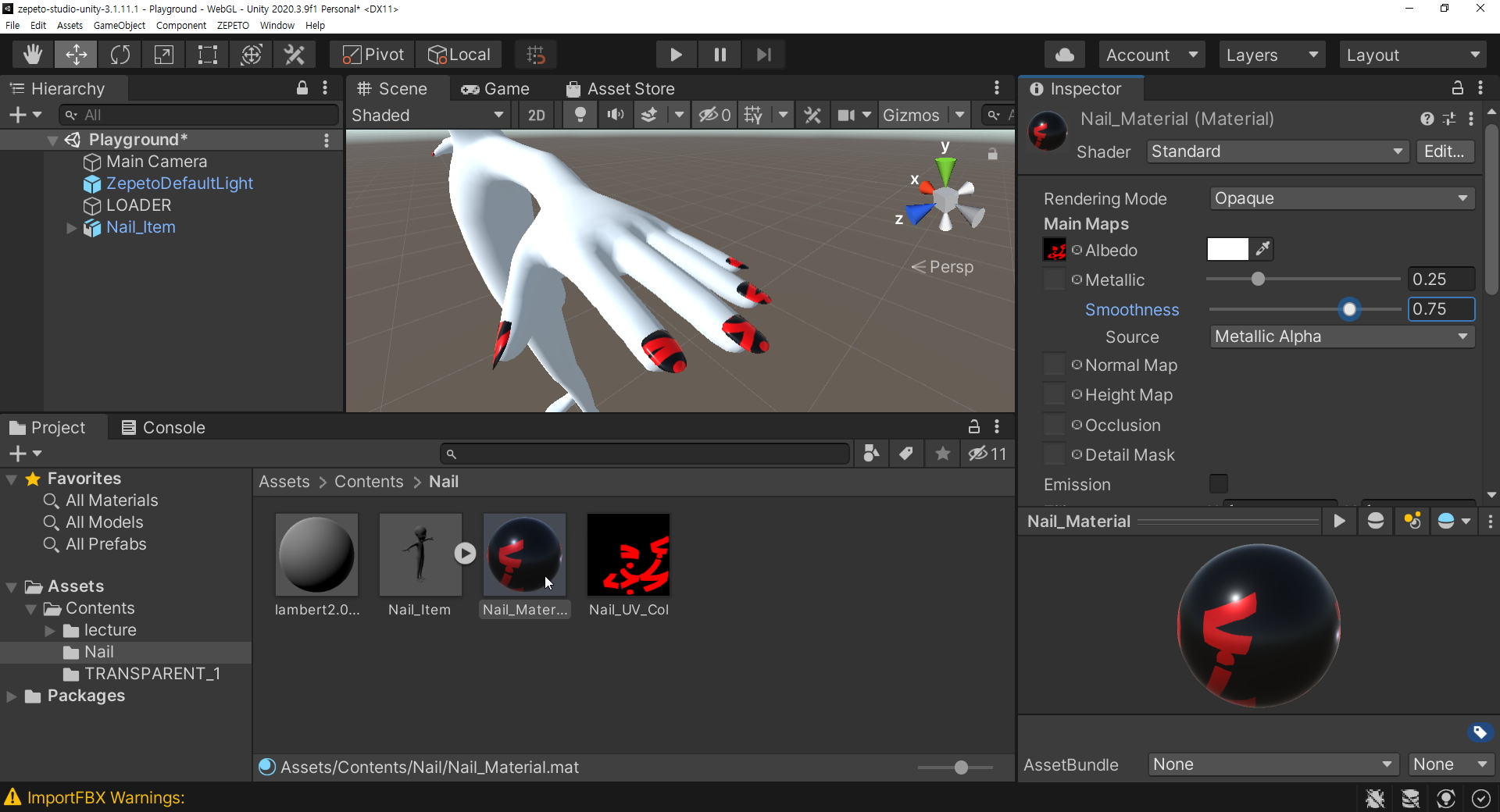
매터리얼이 준비가 도었습니다. FBX화일을 제페토 형식으로 Convert를 위하여, Zepeto Studio - Convert to Zepeto Style 을 합니다.
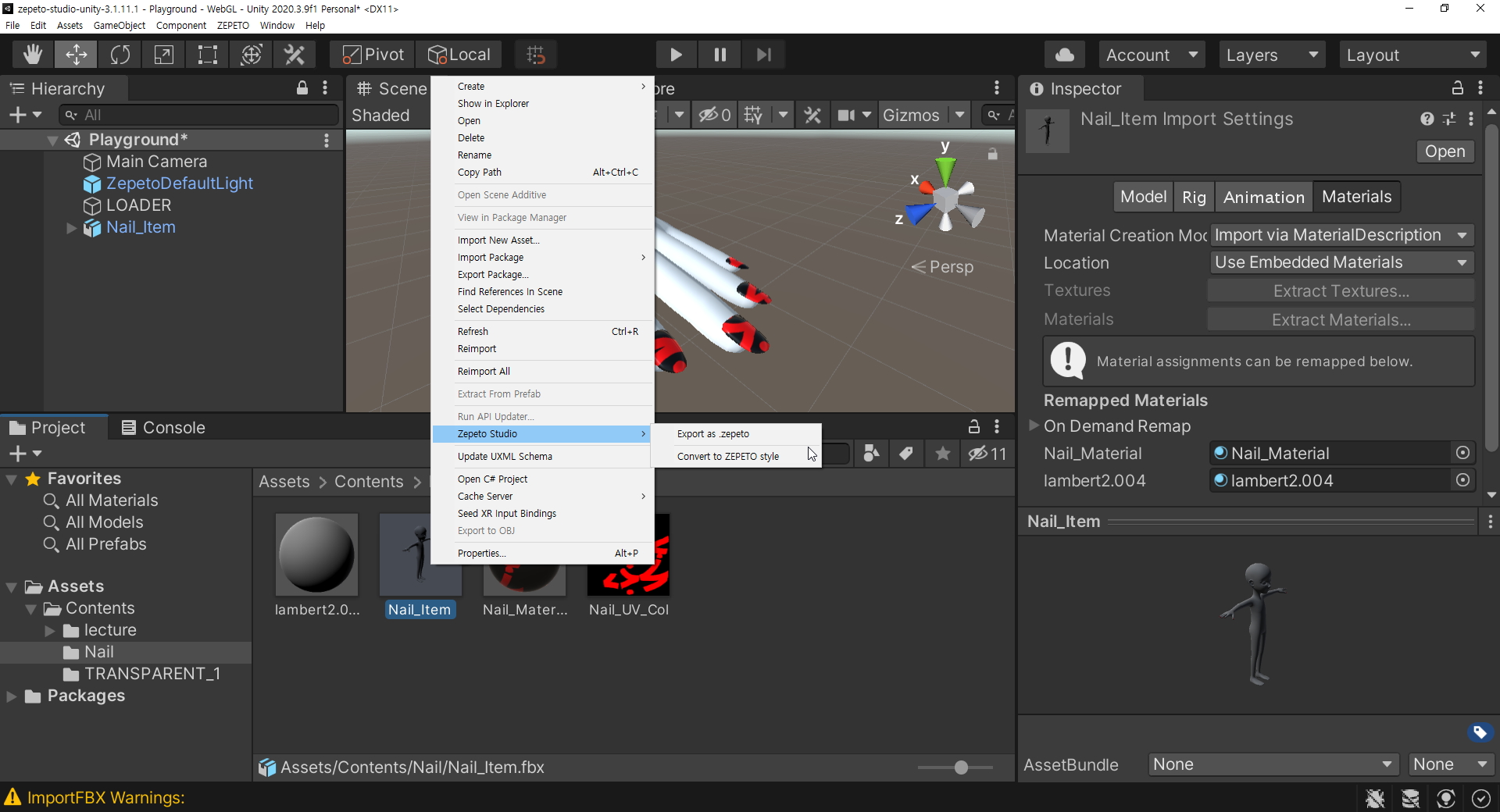
컨버트를 하면, 이제 마스크 오브젝트가 안보이고, 아이템만 보이게 됩니다.
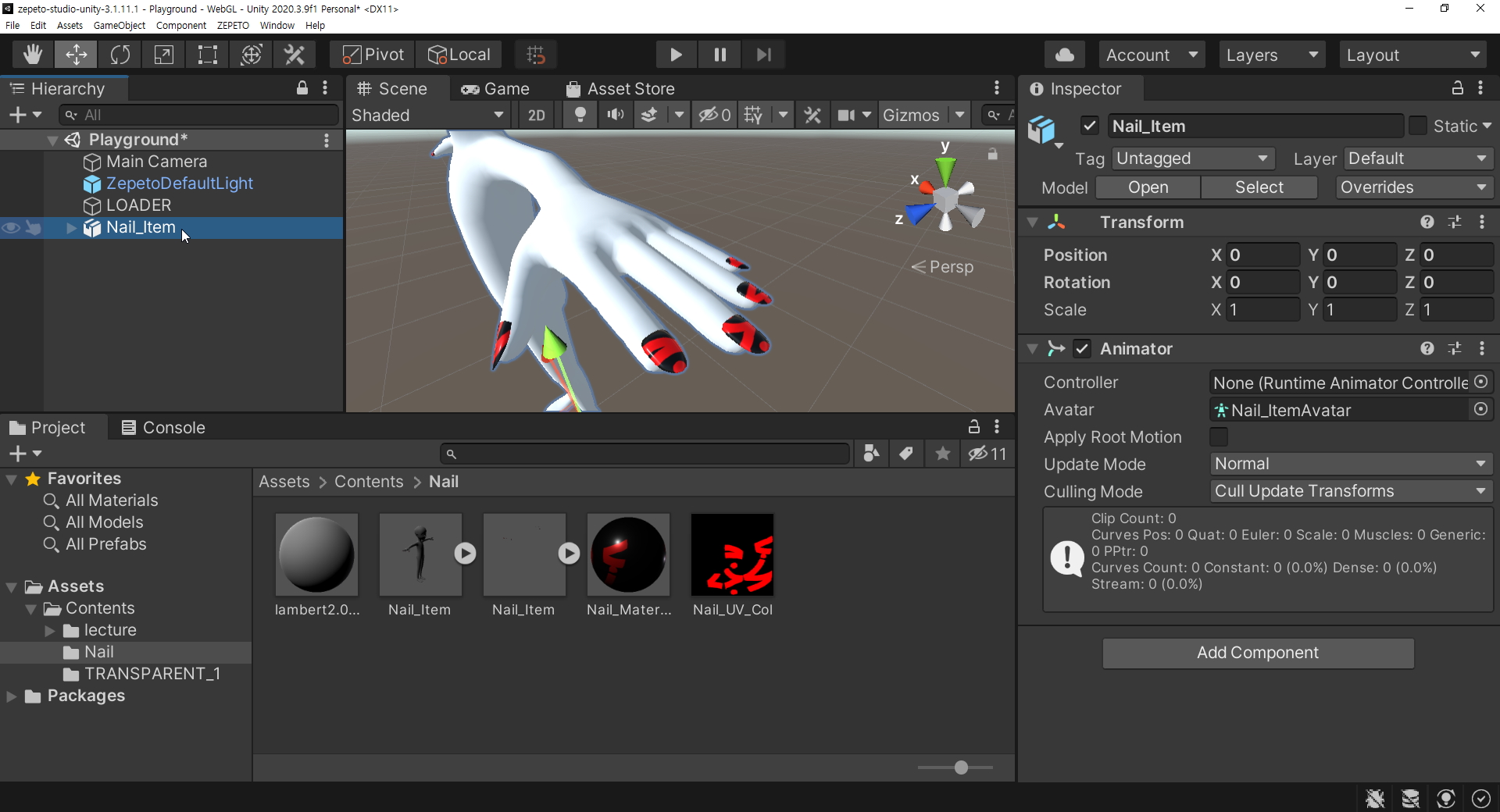
아이템을 더블클릭하면, 이렇게 보입니다. 이 뷰는 꼭 안해도 됩니다. 원래 뷰로 돌아가려면, Hierarchy탭 아래 왼족 끝에 있는 화살표' < '를 클릭하면 이전 뷰로 돌아갑니다.

컨버트 해서 나온 파일을 선택하고, 마지막으로 제페토로 업로드할 ,Zepeto studio - Export at Zepeto 를 실행합니다.

이런 메세지 창이 뜰것입니다. Save를 선택합니다.
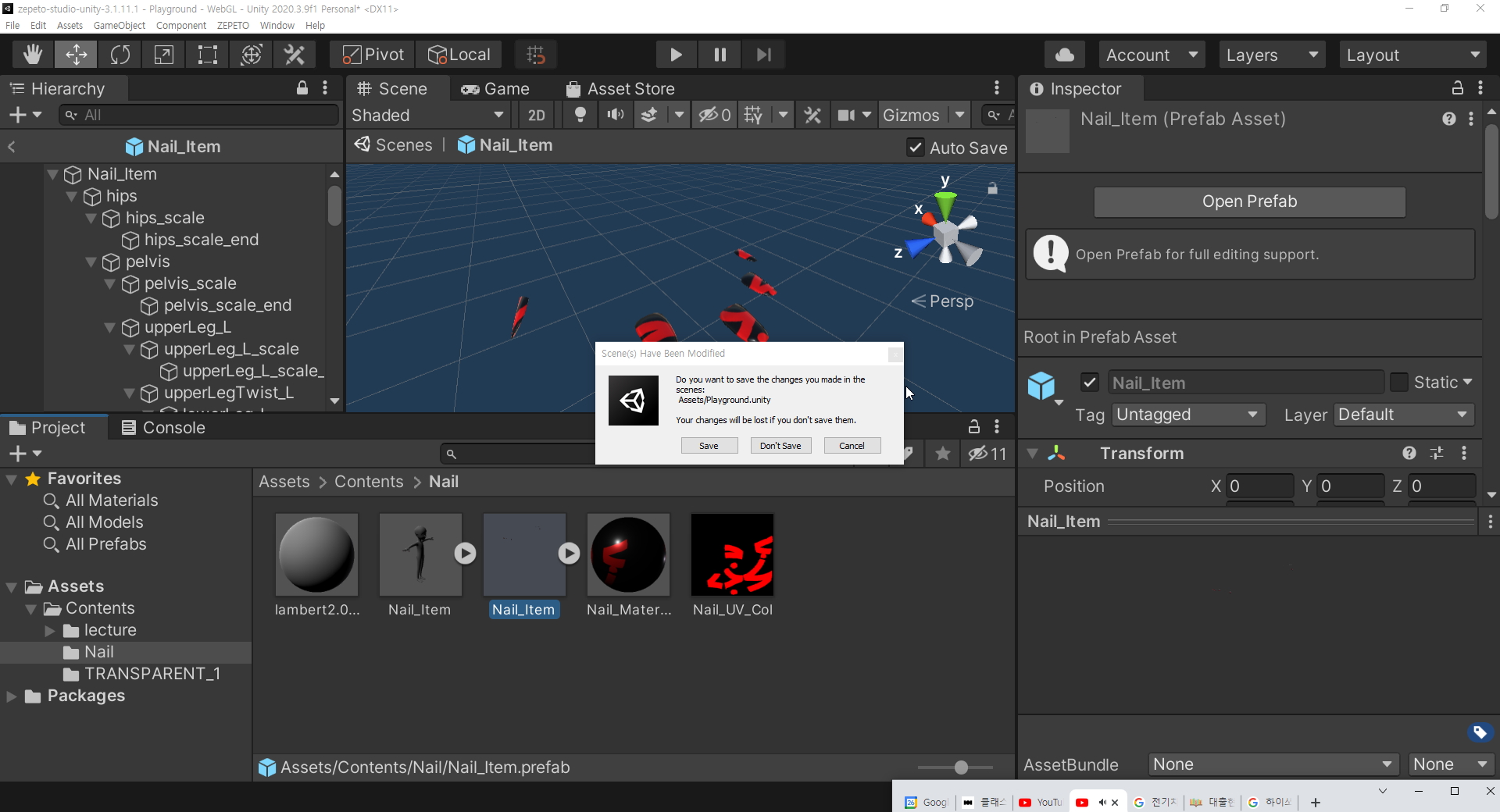
그리고, 만들어지는 파일을, 제페토 스튜디오의 Nail 카테고리에 드래그 해서 넣습니다.
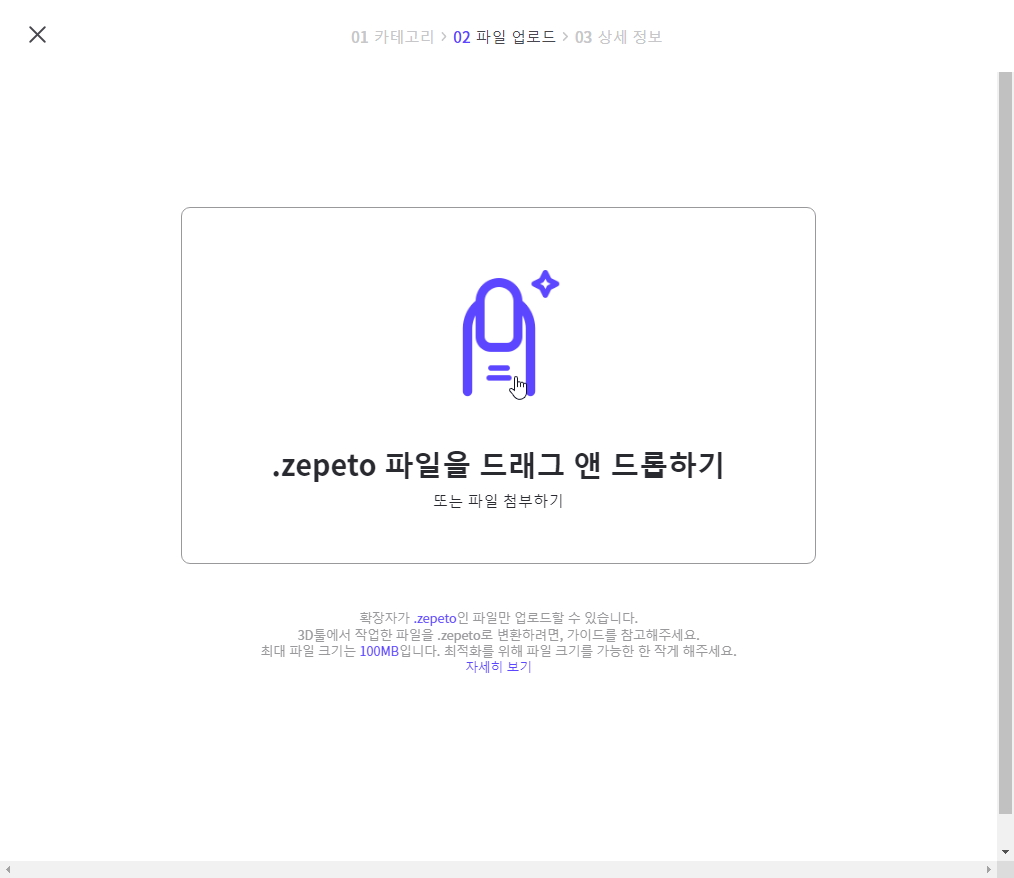
아이템이 제대로 보이는 지 체크 하고, 이름을 정해주고, 심사를 제출합니다.