Object mode에서 Add 또는 Shift + A 로 Plane을 생성합니다.
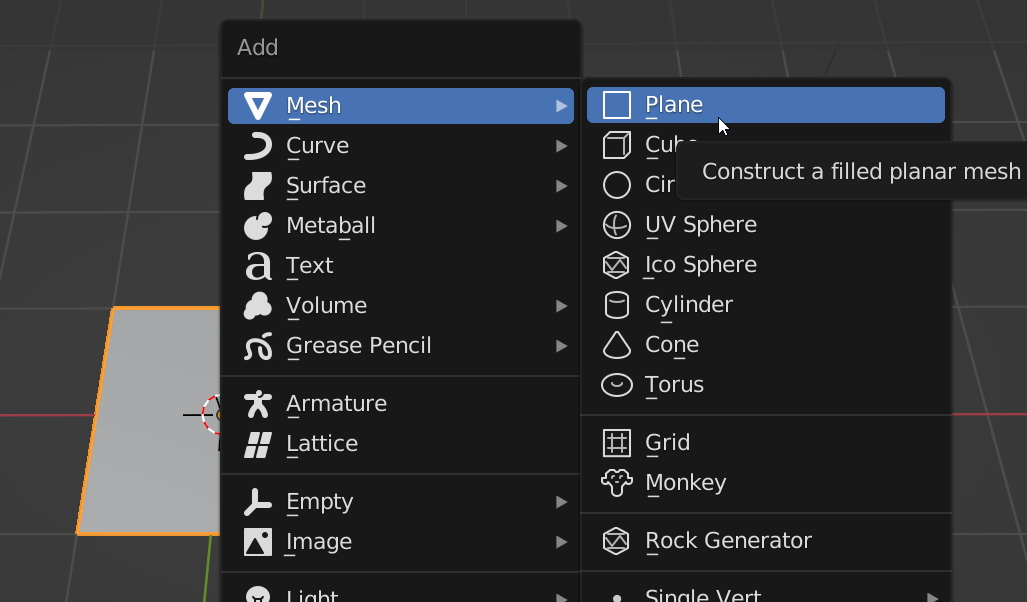
블렌더 왼쪽 상단에 3가지 셀렉트 모드가 있습니다.
키보드 상단의 1, 2, 3번이 순서대로 Vertex(점), Edge(선), Face(면) 들을 선택 할수 있습니다.
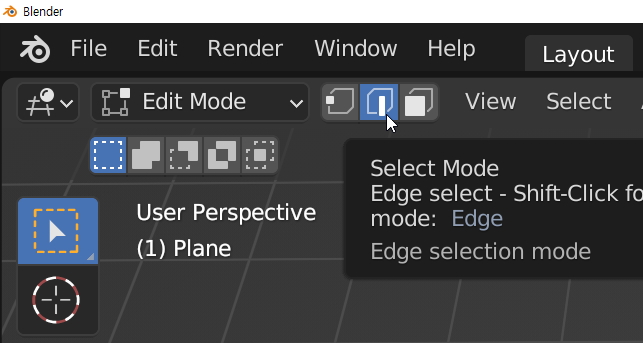
상단 키보드는 이곳입니다.
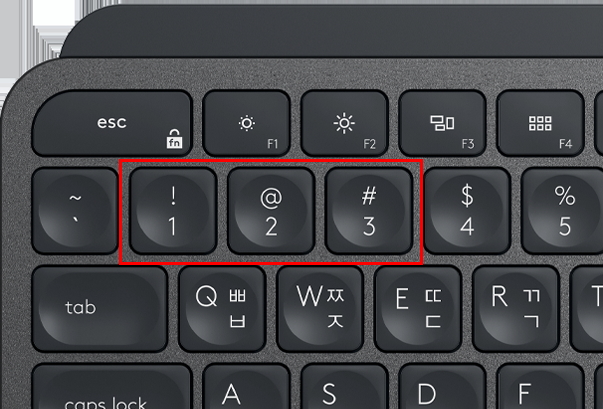
오른쪽 숫자판에 있는 숫자들은 화면, 정면, 측면, 윗면 등으로 전환 시키주는 단축키 이고,
점,선, 면을 선택하지 않습니다.
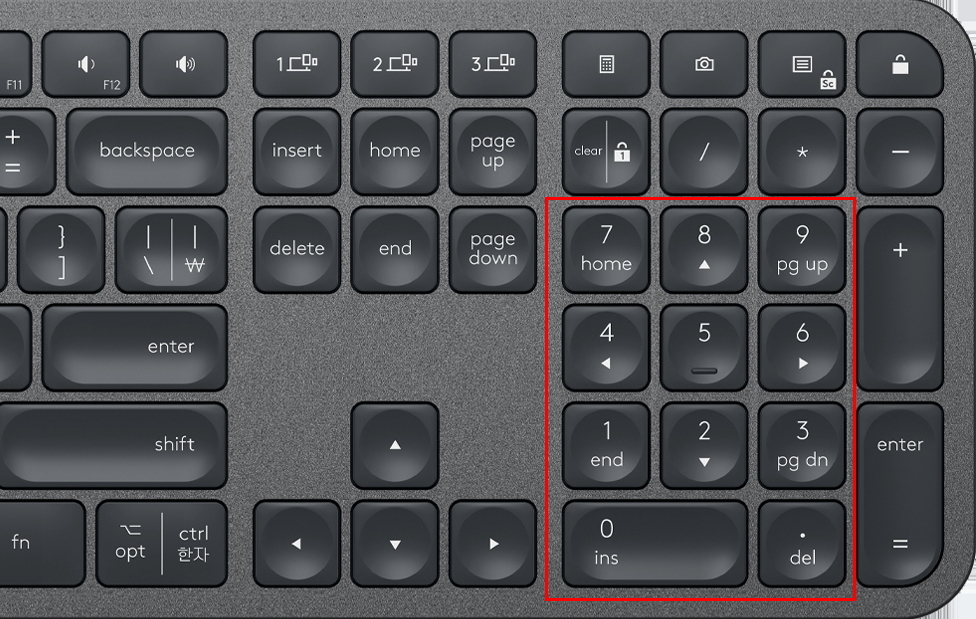
다시 돌아와서,
첫번째로 Edge Extrude를 통한 face(면)의 생성입니다.
Object mode에서 Edit mode로 전환합니다. 그리고
오른쪽 엣지를 선택합니다.
커서는 엣지에 붙어 있어야 할 필요가 없으며,
약간 떨어져 있어도 상관없습니다.

단축키 E ( Extrude: 돌출 )를 하고 마우스를 움직이면 뽑혀져서 나옵니다.
이 상태에서 X, Y, Z을 하면 X축 Y축 Z축으로 고정되어서 움직여 집니다.
완료는 마우스 좌클릭 하면 Extrude 명령 종료 입니다.
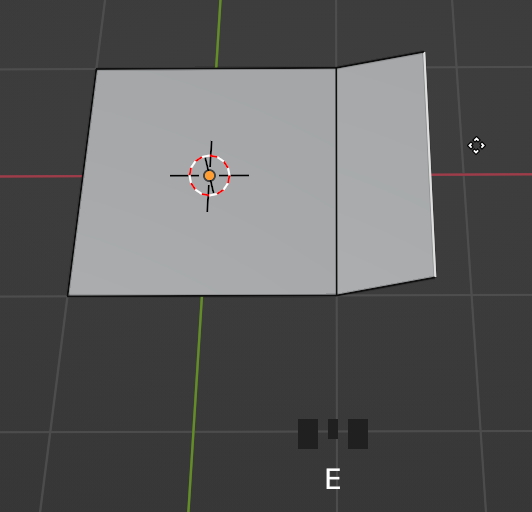
삭제는 단축키 X 또는 Delete키로 삭제 할수 있습니다.
Edit modep에서는 다양한 요소들을 삭제할 수 있습니다.
상단 카테고리는 해당 요소와 연결된 모든 것을 뽑아내듯이 삭제하고,
중간의 Dissolve 를 하면, 면을 유지한 상태서 원하는 요소만 제거할 수 있습니다.
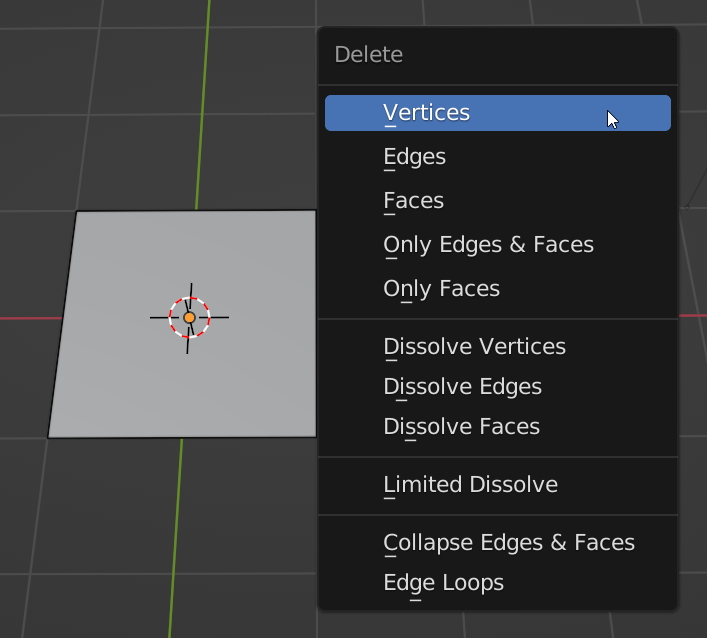
이렇게 E를 계속 클릭하고 마우스 움직이고 마우스 좌클릭, E, 커서 이동, 마우스 좌클릭 , E, 커서 이동, 마우스 좌클릭 , E, 커서 이동, 마우스 좌클릭 , 하면 이렇게 됩니다.
엣지의 방향이 평행합니다.
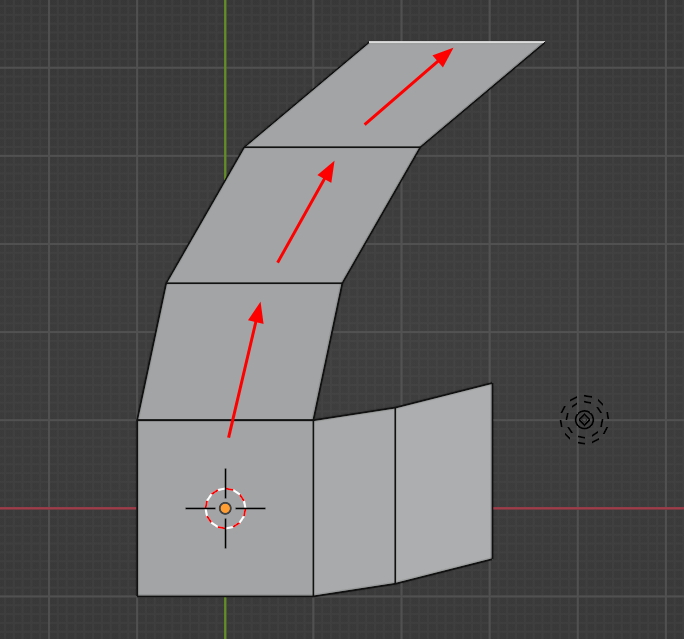
마우스의 방향으로 엣지의 각도를 주고 싶을 때 사용 하는 것이
Ctrl + 마우스 우클릭 입니다.
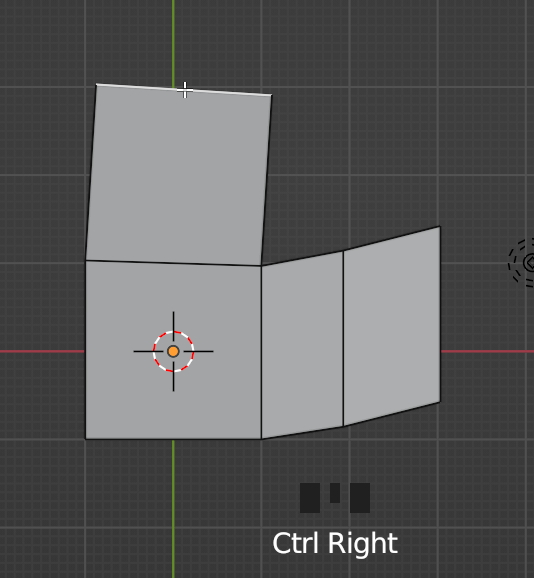
Exturde 하고 싶은 엣지를 선택하고 / 커서이동(원하는 거리), Ctrl + 마우스 우클릭 / 커서이동(원하는 거리), Ctrl + 마우스 우클릭, / 커서이동(원하는 거리), Ctrl + 마우스 우클릭, / 커서이동(원하는 거리), Ctrl + 마우스 우클릭, 이렇게 쭉쭉 뽑아 낼수 있습니다.
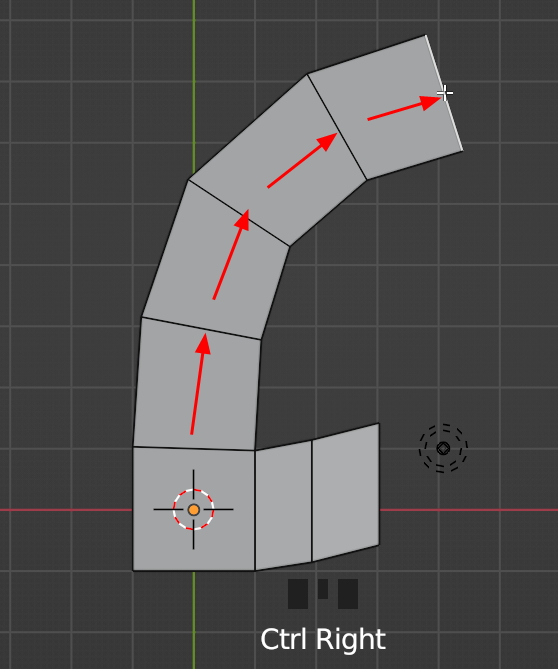
가장 많이 사용하는 2가지 면 생성 방법입니다.
손이 익숙하게 연습을 해두는 것이 좋겠습니다. ^^
다음은 두번째로 Vertex Extrude로 면face를 생성하는 방법입니다.
이번에는 Vertex Select로 바꾸고, (키보드 상단 1번키)
버텍스를 하나 선택해서
단축키 E를 하면서 마우스 이동 마우스 좌클릭을 하면서 뽑아 냅니다.
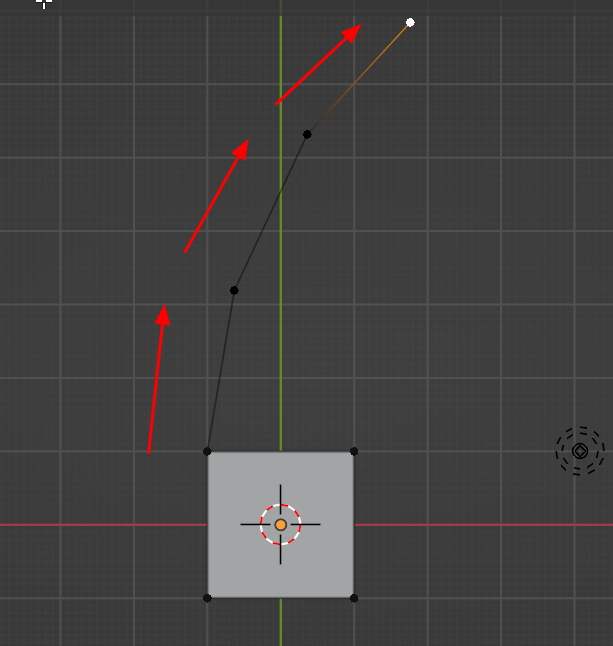
기차 레일 처럼 하나 더 만듭니다.
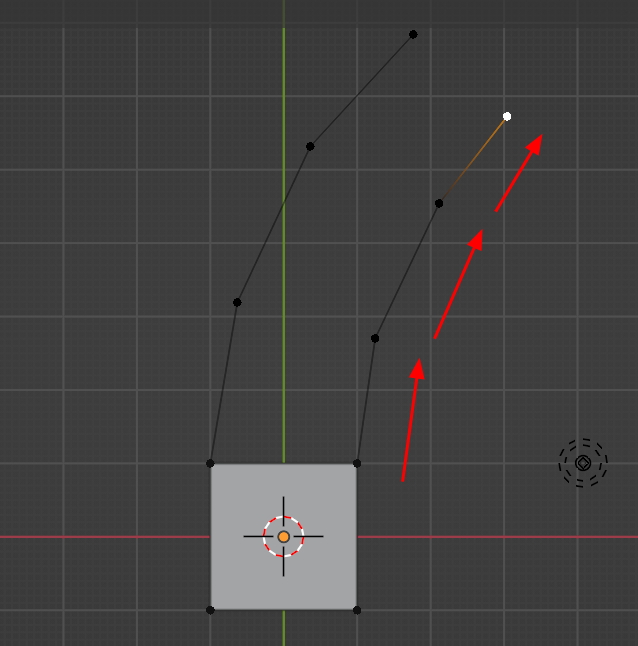
자, 지금 Vertex 셀렉트 모드 일때는 버텍스가 하나씩 선택됩니다.
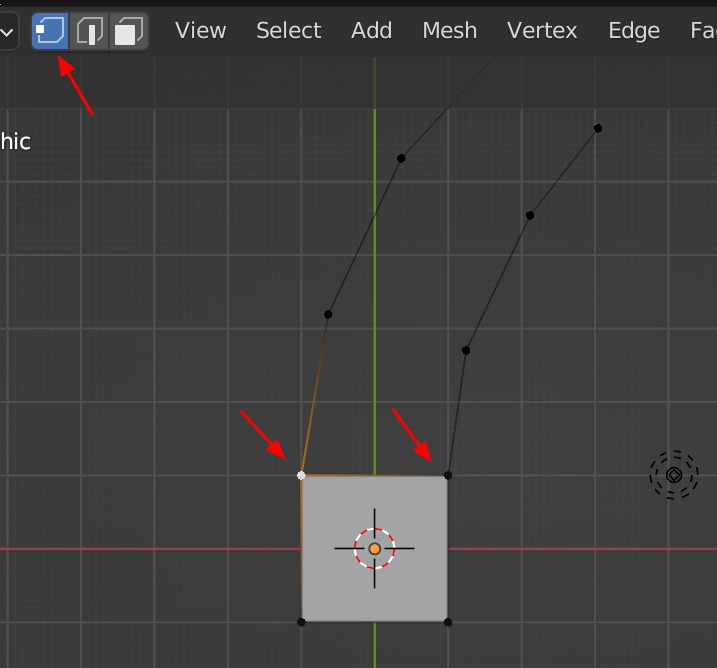
그러나, 엣지까지 같이 선택 (Shift )를 하고, 엣지를 클릭하면 좌우의 버텍스가 한번에 선택이 됩니다.
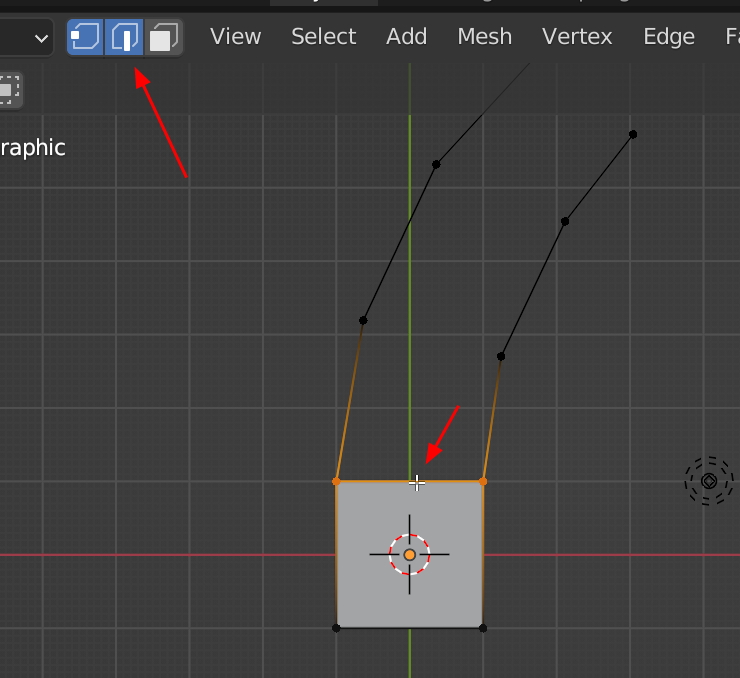
자 이렇게 두개의 Vertex 레일이 있고, 끝에 Face가 있습니다. 그러면 저렇게 두 버텍스가 선택이 되어 있으면
F키를 클릭하면 face를 생성할 수 있습니다.
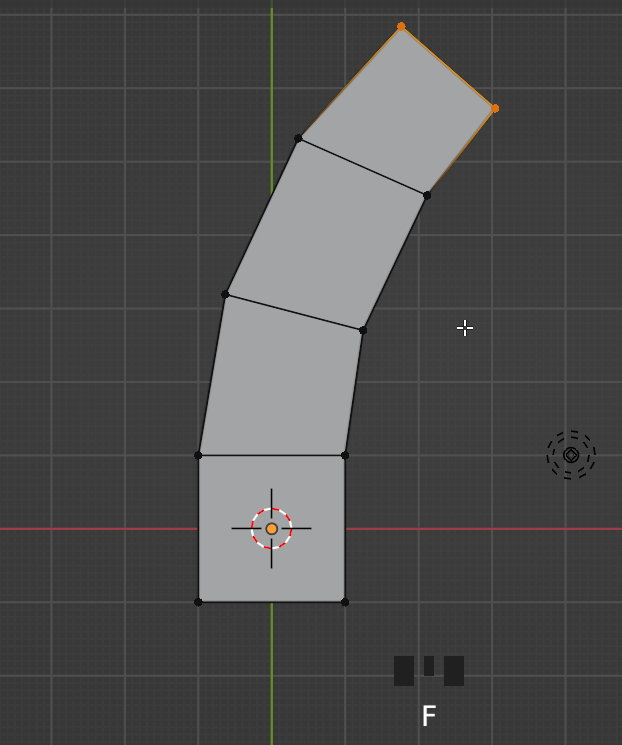
옆에 한번 더 Exturde한 Vertex 레일 생성을 했습니다.
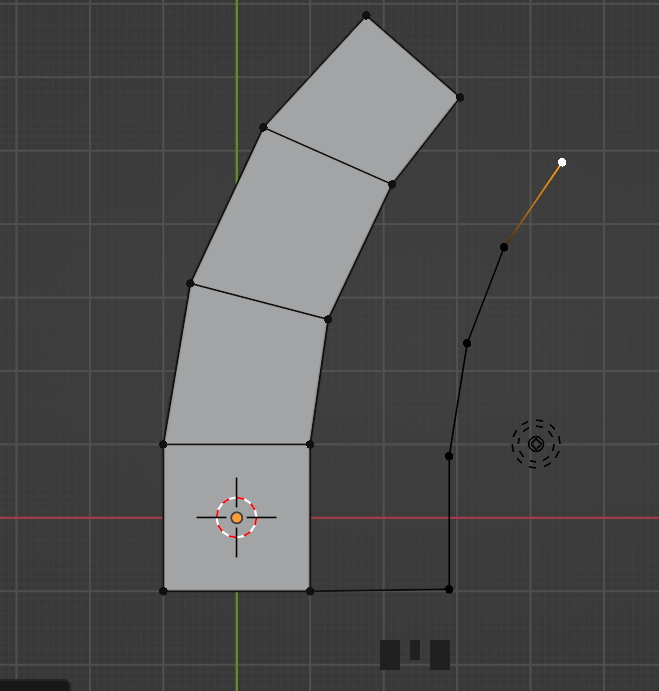
끝의 Vertex 2개를 Vertext각각 선택하거나, 엣지 셀렉트로 한번에 선택해도 됩니다.
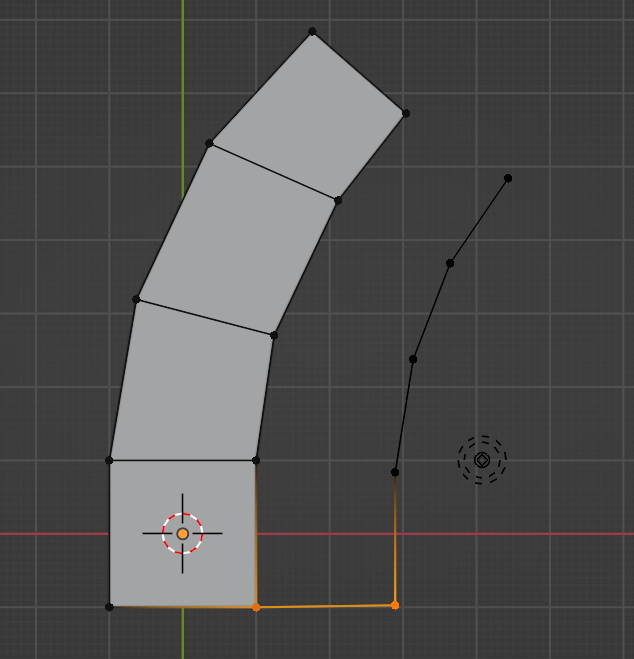
그리고 F, F, F합니다. 레일을 따라서 면이 생성 됩니다.
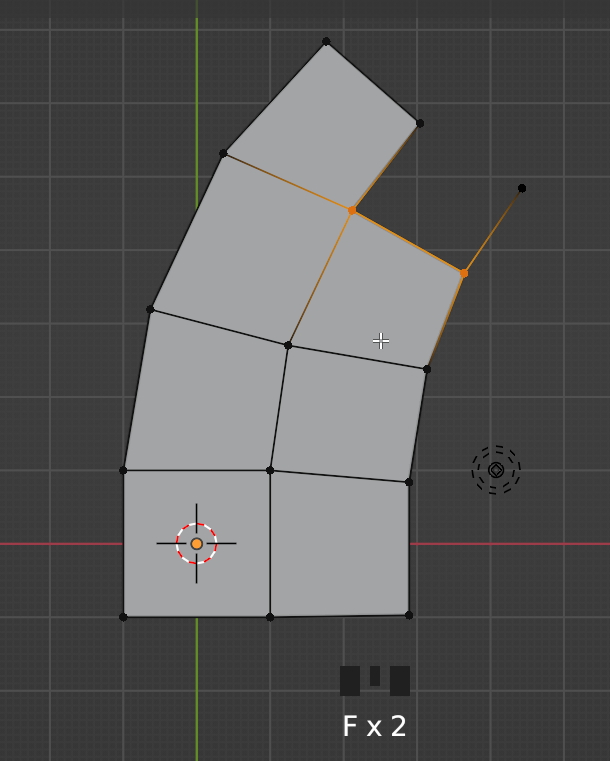
이 방법은 Edge Extrude와 병행해서 많이 쓰므로 역시 손에 익혀두는 것이 좋습니다.
몇번 해보고, 메모를 해두면 생각안날때, 컨닝을 하세요. ^^
3번째, Face Extrude로 면을 생성하기 입니다.
Extrude 로 면을 뽑아내기 입니다. 버텍스와 엣지와는, Face경우는 조금 다릅니다.
Face select 모드에서 면들을 선택하고, E, extrude를 하면 일반적으로 면들이 뽑아내기 됩니다.
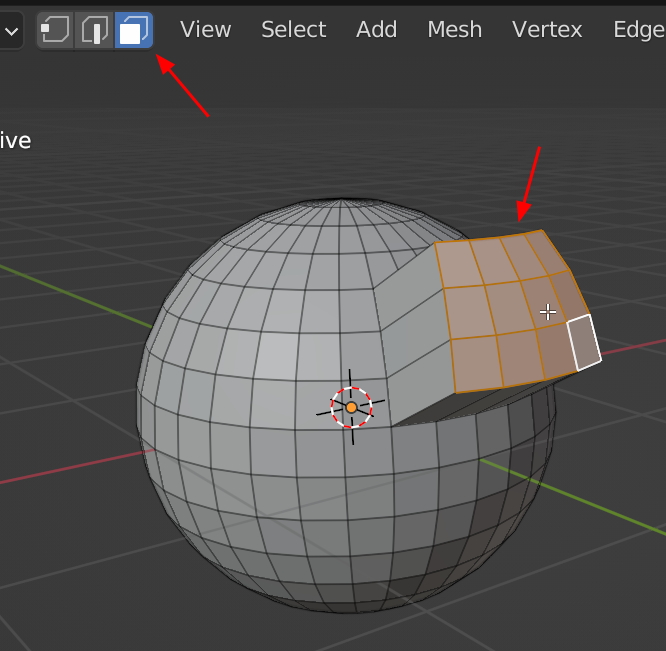
Extrude Face에는 3가지 종류가 있습니다.
- Extrude Faces 기본적인 뽑아내기
- Extrude face Along Normals : 각각의 면이 이어진 상태에서 직각방향 (Normal)으로 돌출. 면이 확장되는 결과가 됨
- Extrude individual Faces : 각각의 면이 그대로 유지되면서 개별적으로 면이 돌출 됨.

기본 Extrud Faces
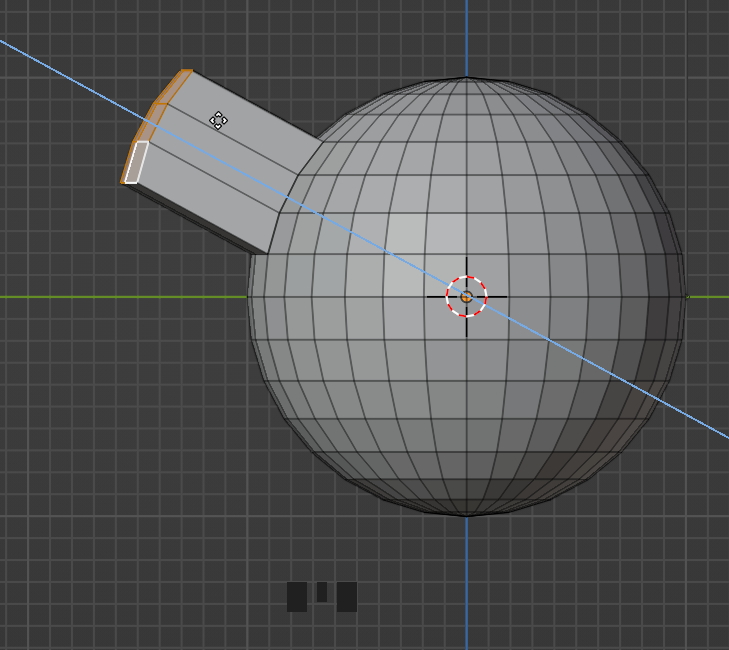
Extrude face Along Normals : 각각의 면이 이어진 상태에서 직각방향 (Normal)으로 돌출. 면이 확장되는 결과가 보여짐
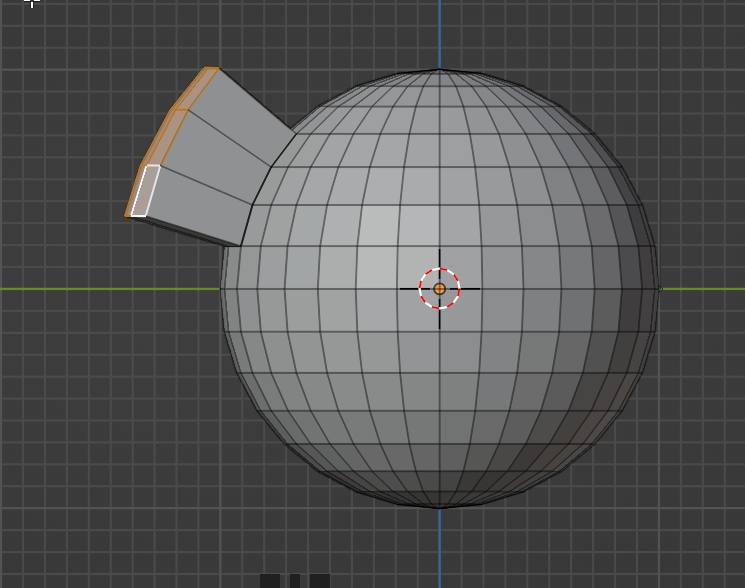
Extrude individual Faces : 각각의 면이 그대로 유지되면서 개별적으로 면이 돌출 됨.
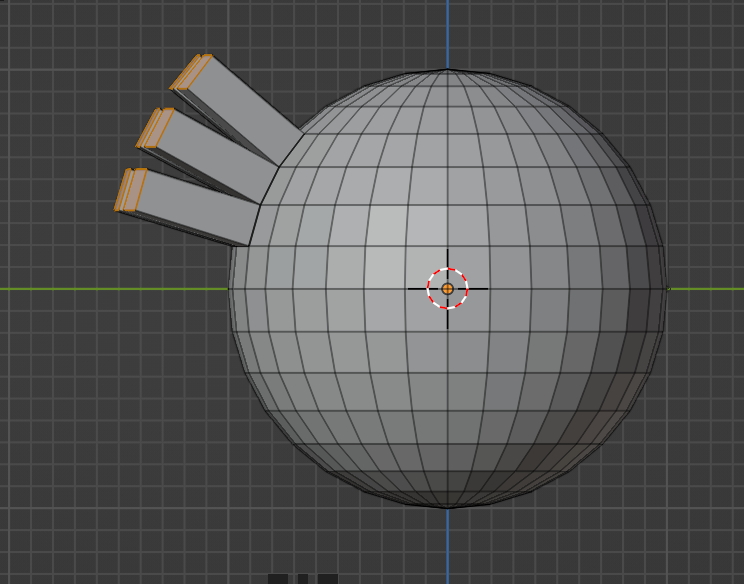
추가 : 중심축, Pivot에 대해서 (강의 시간에 설명은 안드렸지만, 알아는 두세요. ^^ )
오브젝트에는 중심축, Pivot이라는 것이 있습니다. 각각 모든 오브젝트에는....
그런데, 여러개를 선택했을때, 중심축을 어떻게 할것인가...에 대한 세팅이 상단 메뉴에 이렇게 있습니다.
기본 값은. Bounding Box Center 또는 Median Point에 있습니다.
즉 선택한 모든 요소들의 중앙에 잠깐 임시로 중심축을 위치 시킵니다.
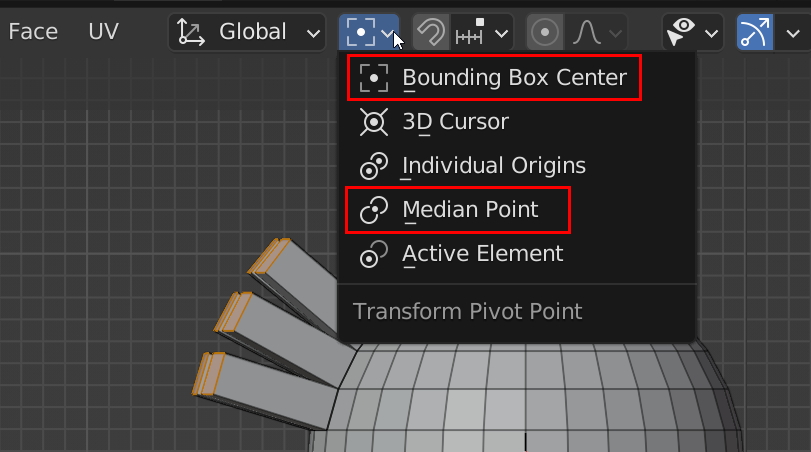
그래서 이렇게 인디비주얼하게 Extrude를 하면 저렇게 선택된 면의 중심을 중앙으로 Scale(S)을 조절할수 있습니다.

Individual Origins을 선택하면, 각자 개별적의 중심축을 기준으로 Scale을 조절할수 있게 해줍니다.
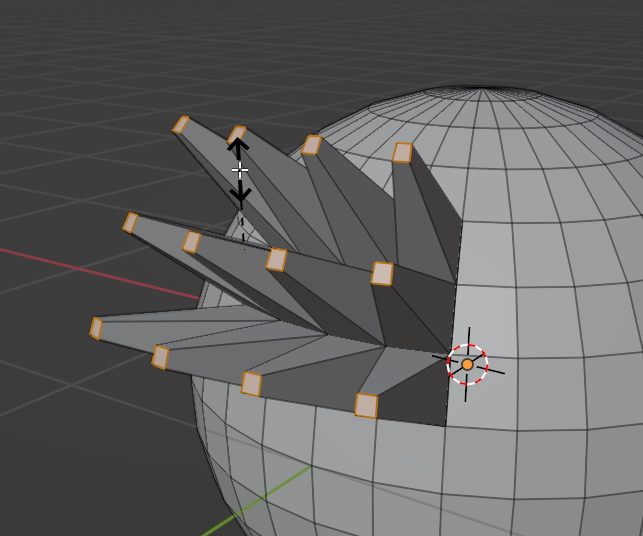
이번엔
Loop Select와 Ring Select, 그리고 엣지 추가와 베벨을 알아 보겠습니다.
Add Mesh / UV Sphere 생성합니다.
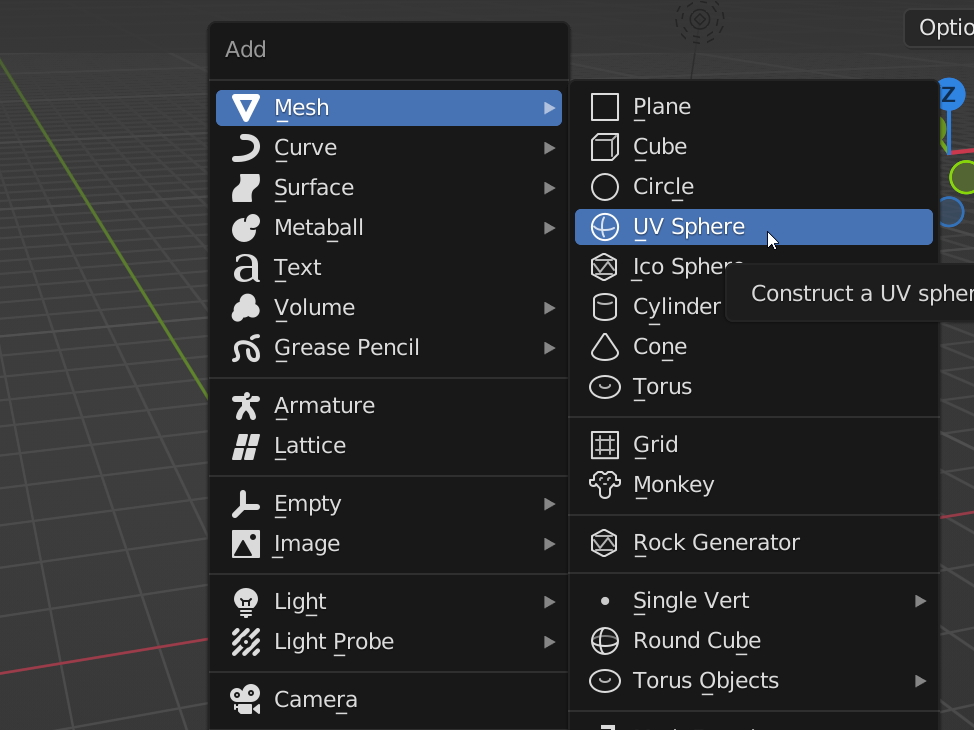
이어져 있는 엣지들을 한번에 선택하는 것은 Loop select로 Alt + 마우스 좌클릭입니다.
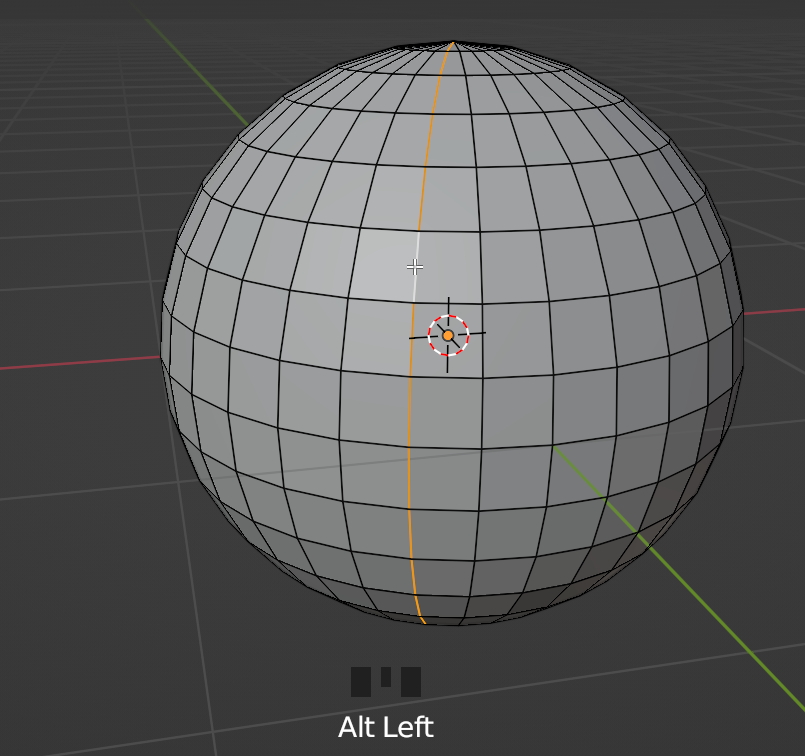
Rigng Select (반지 같이 선택?) 는 Ctrl + Alt + 마우스 좌클릭 입니다.

엣지와 엣지 사이에 엣지를 추가하는 방법으로,
Loop cut and Slide 메뉴로 엣지 사이에 커서를 대고, Ctrl + R 명령하면, 노란 선으로 예상 엣지를 보여줍니다.
노란 선이 나타나는 기준은 커서가 가까이 있는 엣지에 직각 방향으로 보여집니다.
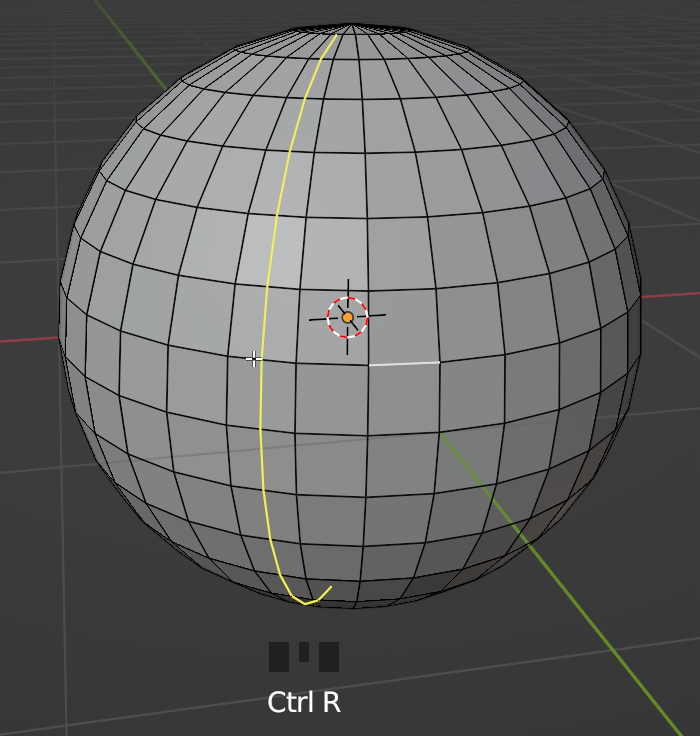
수직의 엣지 가까이 커서가 있으면 가로획으로 보여집니다.
이것의 기준은 사각형들의 집합일때 사각형 까지 생성되며, 삼각형이나, 오각형등 꼭지점이 4개 이상의 도형은 더 이상 노란선이 이어지지 않습니다.
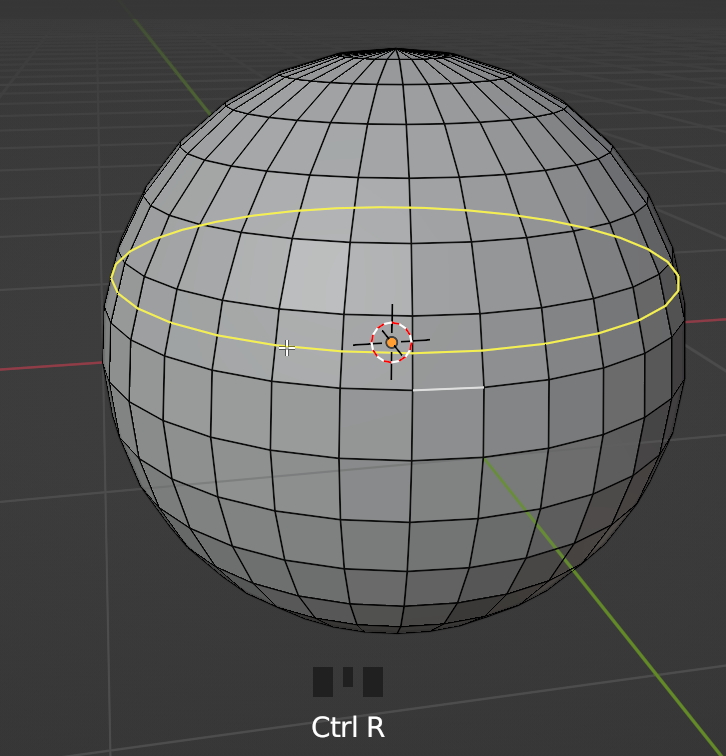
마우스 좌클릭을 하면, 이제 슬라이딩을 할수 있습니다. 엣지의 위치를 슬라이딩되면서 위치를 잡을 수 있습니다.
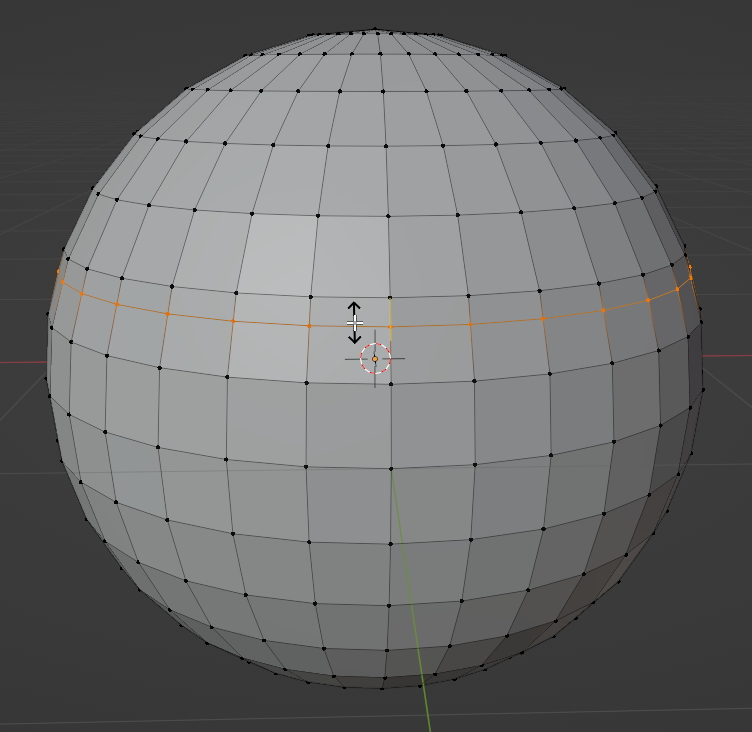
만약, 중앙에 엣지를 배치하고 싶다면, 마우스 우클릭을 하면 중앙에 배치 됩니다.
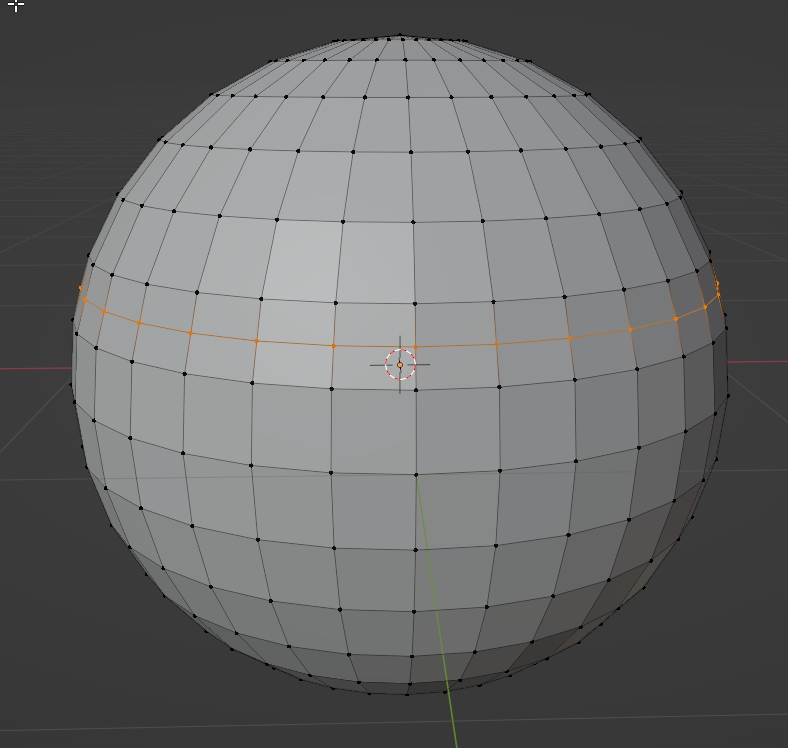
이제, 이 위치에 여러개의 엣지를 넣고 싶을 때는, Ctrl + R을 한후, 휠을 위로 돌리면 여러개의 노란색이 등장합니다.
그 다음은 앞에서 했던 내용과 같습니다.
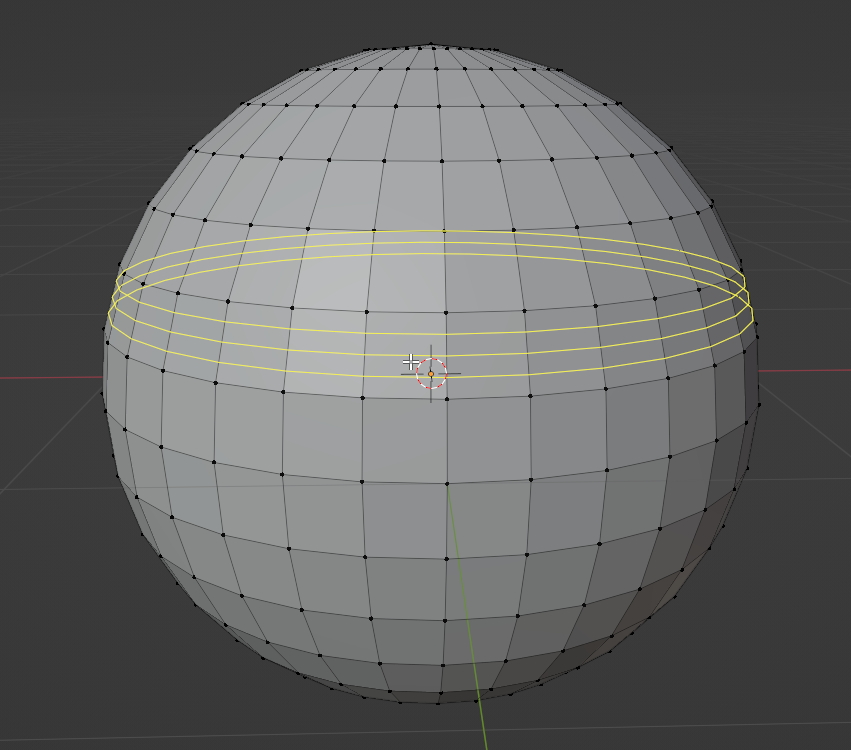
Edge Bevel 모서리 깎이 입니다. Ctrl + B입니다.
엣지를 선택하고 Ctrl + B를 하면 모서리 깎이가 시작되고,
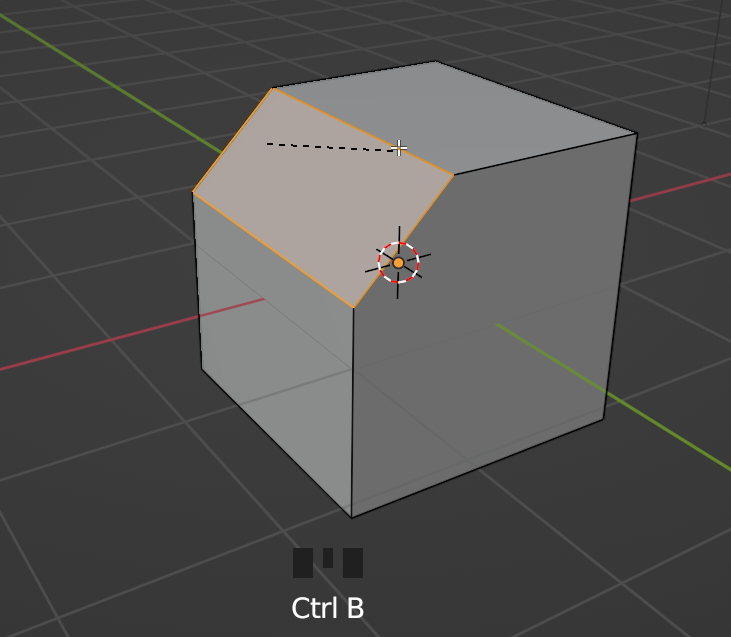
마우스 중간의 휠을 위로 돌리면 단계가 더 보여집니다. 엔터키를 클릭하면 확정됩니다.
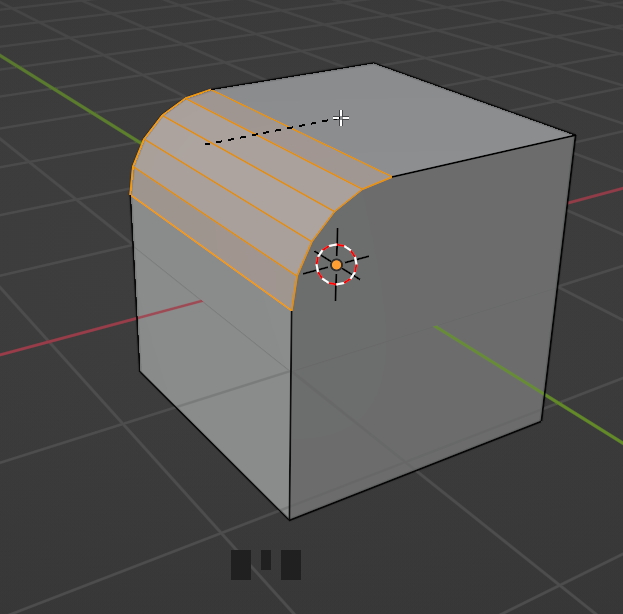
'ETC' 카테고리의 다른 글
| Nail 작업 01 - 제페토 데이터. (0) | 2022.08.21 |
|---|
